Vorresti spostare fotografie e filmati da tuo iPhone al computer? Come trasferire foto e video da iPhone a pc? Leggi qui.
Indice della guida:
Attenzione!
La guida funziona sia per iPhone (con iOS) che iPad (con iPadOS). L’unica procedura attualmente disponibile per gli utenti Linux è quella descritta tramite l’utilizzo di iCloud. Inoltre, per tutti i metodi qui presentati, tranne che con l’utilizzo di iCloud o con AirDrop, è necessario collegare un cavo USB al pc (da lightning a USB-A/USB-C oppure da USB-C ad USB-C) per effettuare il passaggio dei file.
Come trasferire foto e video da iPhone a pc
Come fare velocemente il backup di foto e video dal cellulare al pc? Vorresti trasferire tutti i file del tuo iPhone per fare un bel backup ma non sai da dove cominciare? Vorresti connettere l’iPad al computer per scaricare gli ultimi rilevamenti fotografici fatti al lavoro ma non hai mai eseguito questa operazione da macOS o da Windows? Hai appena fatto ritorno dalle vacanze ed hai scoperto che la memoria del tuo telefono è piena e vorresti salvare le foto sul pc, magari per stamparle o semplicemente per ritornare ad avere spazio sull’iPhone? Come svuotare l’iPhone dalle foto e dai video in un secondo? Vorresti spostare tutte le foto e tutti i filmati che hai sulla tua Galleria dal tuo melafonino al computer? Allora continua la lettura. In questa guida vedremo insieme come trasferire foto e video da iPhone a pc, che tu disponga di pc Windows o di computer munito di macOS. E ora cominciamo:
Come importare foto e video su macOS
Se disponi di un Macbook con macOS, devi sapere che ci sono varie vie per trasferire le foto sul pc. In questo paragrafo vedremo come importare foto e video con la app “Foto” dedicata di Apple, mentre nell’ultimo paragrafo di questa guida (in fondo alla pagina) vedremo come trasferire foto da iPhone a Macbook con AirDrop. E ora cominciamo:
1) Collega il tuo iPhone (in alternativa puoi collegare anche un iPad o un iPod touch) al Macbook con un cavo USB, quindi apri l’applicazione “Foto” sul tuo computer dotato di macOS.
Ricorda: ogni volta che un nuovo dispositivo (sia esso un iPhone o un iPad) viene collegato a macOS, dovrai dare l’autorizzazione al pc per entrare nel cellulare. Per farlo, dal tuo dispositivo munito di iOS o di iPadOS utilizza il codice di sistema (il codice da 4, 6 o più cifre, l’impronta digitale o il riconoscimento facciale del volto) impostato come password di sistema del tuo iPhone. Se, dopo avere attaccato il cavo USB ad iPhone e pc, su iPhone compare il messaggio “Vuoi autorizzare questo computer?” (“potrai accedere a impostazioni e dati da questo computer, quando connesso in modalità wireless o tramite cavo”), non dovrai fare altro che cliccare su “Autorizza” per continuare. Attualmente non è possibile collegare l’iPhone al Macbook in Wi-Fi per utilizzare Foto.
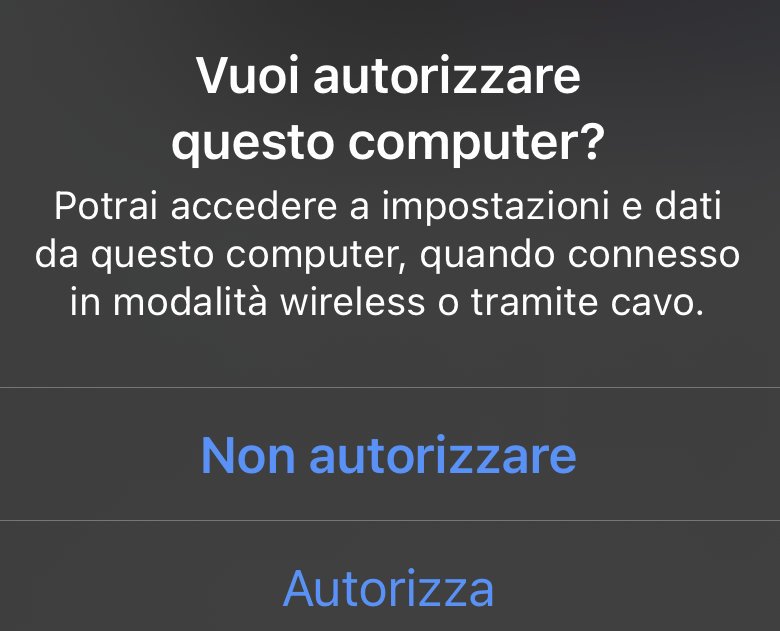
2) Dall’applicazione “Foto” ![]() , clicca in alto su “File”, quindi clicca su “Importa…”. Tale operazione mostrerà una nuova finestra (la finestra “Importa…”) dalla quale potrai scegliere tutte le foto e i video presenti sul dispositivo collegato. Se la schermata non viene visualizzata automaticamente, dovrai fare click sul nome del tuo dispositivo direttamente dalla barra laterale di “Foto”.
, clicca in alto su “File”, quindi clicca su “Importa…”. Tale operazione mostrerà una nuova finestra (la finestra “Importa…”) dalla quale potrai scegliere tutte le foto e i video presenti sul dispositivo collegato. Se la schermata non viene visualizzata automaticamente, dovrai fare click sul nome del tuo dispositivo direttamente dalla barra laterale di “Foto”.
3) Ora scegli la cartella dove vorrai importare le foto e i video del tuo iPhone. In questa fase dovrai importare le foto dall’iPhone al Macbook, e su macOS sarà possibile farlo solamente così. Più avanti vedremo come esportare le foto dalla app “Foto” per metterle dove vorrai.
Accanto a “Importa in” (o voce simile), puoi scegliere un album già creato dove importare le foto oppure puoi crearne uno nuovo da zero.

4) Seleziona le foto che desideri importare, quindi clicca su “Importa” (oppure “Importa tutte le nuove foto” a seconda delle tue necessità”). Attendi che tutto il processo di scaricamento venga completato. Potrai controllare lo stato di avanzamento del processo cliccando sulla piccola icona a forma di ciambella nella barra in alto. Al termine della procedura tutte le foto e i video saranno importati sul pc e potrai scollegare il cavo USB dal pc senza problemi.
5) Ora non ti resta che “spostare” le foto dalla app “Foto” ad una qualsiasi altra parte del tuo pc: ad esempio sul desktop, su un cloud personale (come Dropbox, Google Drive, pCloud etc.) o, perché no, su una pennetta USB o su un hard disk esterno per un backup.
Per farlo ti consiglio di utilizzare il comando “Esporta” attivabile direttamente dalla app “Foto” e cliccando su “File” nel menù. Tale comando ti consente di specificare le impostazioni di organizzazione della sottocartella e il formato e il nome del file. Così facendo potrai scegliere la grandezza delle foto e il formato delle stesse (importantissimo per chi vuole foto in formati liberi compatibili con tutti i sistemi operativi, come il formato JPEG).
Utilizzando la funzione “Esporta” potrai anche salvare le “Live foto” come immagini “immobili”. Difatti, alcune funzionalità come le foto in loop o le foto live non vengono salvate se si esportano al di fuori di “Foto”. Ciò rende le live foto complicate da essere trasferite da un sistema operativo all’altro e difficili da utilizzare all’infuori dell’ecosistema Apple. Se stai cercando un modo per salvare i brevi video delle live foto ti consiglio di scorrere la guida e leggere attentamente l’esportazione delle foto da iPhone a Windows.

6) Accanto a “Tipo di foto” ti consiglio di selezionare “JPEG” se non vorrai fare lavori di postproduzione (come negli scatti “RAW”) sulle foto. Seleziona invece “TIFF” se vorrai scaricare le foto in formato loseless ed eseguire successivamente lavori di postproduzione grafica. Ricorda che i file TIFF (e soprattutto i file immagine HEIC) non sono riconosciuti da tutti i sistemi operativi e potrebbe essere difficoltoso aprirli e/o editarli.
7) Ora ti consiglio di lasciare tutte le altre impostazioni di default, quindi clicca su “Esporta”. Sceglie il luogo dove salvare tutte le foto (cartella, periferica di archiviazione esterna come una pennetta USB etc.) quindi clicca su “Esporta” per l’ultima volta. Attendi anche qui il termine della procedura.
Come importare foto e video su Windows
Se disponi di un computer munito di sistema operativo Windows 10 oppure Windows 11 allora potrai seguire questa procedura dedicata per importare fotografie e filmati video da iPhone al computer:
1) Collega il tuo iPhone (in alternativa puoi collegare anche un iPad o un iPod touch) al computer Windows con un cavo USB, quindi attendi che il tuo pc installi il dispositivo (in automatico) e lo faccia comparire nella cartella “Esplora file” ![]() del sistema come periferica esterna collegata al pc.
del sistema come periferica esterna collegata al pc.
Potrai notare il dispositivo collegato aprendo “Esplora file”, “Questo PC”, “Dispositivi e unità”.
Al momento del collegamento ti verrà chiesto “Vuoi autorizzare questo computer? Potrai accedere a impostazioni e dati da questo computer, quando connesso in modalità wireless o tramite cavo”. Clicca su “Autorizza” per autorizzare il pc a scaricare le foto. Clicca su “Non autorizzare” se il collegamento è stato accidentale. Una volta cliccato su “Autorizza” dovrai inserire il codice numerico di sblocco del tuo iPhone. Ad autorizzazione concessa sentirai un audio di sistema che indicherà l’avvenuta connessione della “periferica iPhone”.
2) Ora, dalla cartella principale di “Esplora risorse” dovrai cliccare sull’icona del tuo dispositivo appena collegato.

3) Ora clicca su “Internal Storage”, quindi su “DCIM” e accederai alla cartella contenente tutte le foto e tutti i video della galleria del tuo iPhone.
4) Infine, non ti resta che copiare tutte le foto/cartelle che desideri e incollarle sul tuo pc. Funziona il drag and drop (il “clicca e trascina”). Attendi il completamento della procedura e potrai rimuovere il cavo USB (ricorda di utilizzare la rimozione sicura!).
Nota bene. Alcune funzionalità come le foto live non vengono salvate se si importano le foto in Windows in questo modo. Alcune funzioni sono dedicate esclusivamente al sistema operativo macOS di Apple. Tuttavia, se importerai delle Live foto noterai che di fianco alla foto in formato TIFF o JPEG comparirà un filmato in formato MP4 della relativa foto. Questo perché su Windows le Live foto si “sdoppiano in due”: file immagine e file video; comodo nel caso tu voglia conservare le tue foto live volendole rivedere in altri sistemi operativi (come ad esempio su Android, su vecchie versioni di Windows o su Linux).
Come salvare foto da iCloud al pc
Se hai effettuato l’accesso con il tuo account Apple (l’ID Apple) ed hai attivato iCloud Drive (clicca qui per scoprire come fare ad attivare e gestire iCloud), allora potrai esportare le tue foto e i tuoi video da iPhone su iCloud Drive. Ciò ti permetterà di accedere a queste immagini e a questi filmati da qualsiasi Macbook, iPhone, iPad o computer Windows configurato per l’utilizzo di iCloud Drive per scaricare queste fotografie dove vorrai. Ciò sarà possibile, su Windows, sia con la app iCloud dedicata che tramite browser web. Vediamo insieme come:
1) Dovrai collegarti al sito o alla app di iCloud (clicca qui per accedere alla pagina ufficiale).
2) Ora dovrai andare nella sezione “Foto”. Se avrai attivato correttamente iCloud Drive sul tuo iPhone, le foto saranno tutte salvate qui e potrai scaricarle in una manciata di click.
Personalmente, sconsiglio questo metodo per vari motivi:
– Le foto e i video occuperanno nel tempo sempre più memoria (i famosi GB) e il piano iCloud di base offre solo 5 GB di spazio. È dunque evidente che iCloud sia pensato, nel lungo periodo, per far acquistare all’utenza piano a pagamento dello stesso servizio.
– Con qualche click sbagliato in fase di configurazione iniziale si rischia di perdere tutte le foto e tutti i video. È già successo a molte persone che conosco e se non hai esperienza nel campo ti consiglio di utilizzare gli altri metodi descritti sopra per trasferire le tue foto.
– Questo metodo richiede una costante buona connessione a internet. Difatti, attivando iCloud sui tuoi dispositivi Apple, l’iPhone procederà automaticamente nel salvare le foto della galleria inviandole verso l’account iCloud online, utilizzando in questo modo i dati mobili o il Wi-Fi nei momenti più imprevedibili della giornata. Ciò inciderà inevitabilmente sull’upload dell’iPhone.
– iCloud non funziona su sistemi Linux based.
Per approfondire, leggi la guida ad iCloud dedicata.
Come trasferire foto da iPhone a Macbook con AirDrop
Forse non tutti sanno che chiunque disponga di Macbook o iMac (tutti i dispositivi muniti di sistema operativo macOS) non ha bisogno di cavi, strane procedure o software aggiuntivi per trasferire le sue foto e i suoi video dall’iPhone al Macbook. Basterà infatti connettere il proprio telefono al proprio pc con una utilissima funzionalità (introdotta a partire da iOS 7 e Mac OS X 10.7 e già preinstallata in ogni sistema operativo della mela morsicata) chiamata AirDrop ![]() per trasferire qualsiasi file da un dispositivo Apple all’altro, sfruttando semplicemente Wi-Fi e Bluetooth.
per trasferire qualsiasi file da un dispositivo Apple all’altro, sfruttando semplicemente Wi-Fi e Bluetooth.
Questa parte della guida non funziona se si dispone invece di computer con sistemi operativi Linux o Windows. Ma vediamo insieme come fare:
1) Attiva AirDrop sul tuo iPhone. Per farlo, apri il tuo “Centro di controllo” e tieni premuto sull’area dedicata al Wi-Fi e al Bluetooth. Nella nuova finestra che si aprirà, clicca su Wi-Fi e Bluetooth per accenderli (fino a farli diventare blu), quindi clicca su “AirDrop” e, nell’ultima finestra che comparirà, clicca infine su “Tutti”.
Nella schermata iOS dedicata ad AirDrop, cliccando su “Ricenzione non attiva” disattiverai AirDrop, cliccando invece su “Solo contatti” limiterai la funzionalità solamente ai contatti già salvati nella rubrica del telefono.

2) Accendi AirDrop sul Macbook. Per farlo, apri il “Finder” ![]() quindi clicca su “Vai” e su “AirDrop”.
quindi clicca su “Vai” e su “AirDrop”.

3) Ora, dalla nuova finestra, clicca su “Tutti” dalla voce “Consenti di trovarmi a:”.

Ricordati anche di attivare Wi-Fi e Bluetooth; per farlo in velocità, ti basterà aprire il “Centro di Controllo” cliccando sull’apposita icona ![]() in alto a destra nella barra dei menù del Mac.
in alto a destra nella barra dei menù del Mac.
Per non avere intoppi nella procedura, è bene collegare sia pc che iPhone alla stessa rete Wi-Fi ed attivare il Bluetooth su entrambi i dispositivi. Ricorda inoltre di ridurre di pochi metri (massimo 9 secondo le linee guida Apple) le distanze tra i due dispositivi utilizzati.
4) Ora apri la app “Foto” ![]() sul tuo iPhone e seleziona la foto (o le foto, nel caso tu voglia selezionarne molte tutte insieme) o il video di tuo interesse dalla galleria fotografica o da qualche album.
sul tuo iPhone e seleziona la foto (o le foto, nel caso tu voglia selezionarne molte tutte insieme) o il video di tuo interesse dalla galleria fotografica o da qualche album.

5) Adesso clicca sull’icona di “Condivisione” ![]() (icona a forma di quadratino con una freccia sopra, chiamata qualche volta anche icona di “Opzioni”). Potrai trovare questa icona solitamente in basso a sinistra della schermata delle foto.
(icona a forma di quadratino con una freccia sopra, chiamata qualche volta anche icona di “Opzioni”). Potrai trovare questa icona solitamente in basso a sinistra della schermata delle foto.

6) Dal menù che si aprirà non ti resterà che cliccare su “AirDrop” e scegliere il dispositivo Apple al quale inviare le foto e i video. Se un dispositivo è già stato selezionato in precedenza, esso apparirà nella penultima schermata (come si può vedere dall’immagine di sinistra presentata qui sotto, dove il dispositivo “MacBook Air di L” è già presente tra i preferiti nella parte di schermo compresa tra la foto scelta e l’icona di AirDrop) come dispositivo consigliato.

7) Ora non ti resterà che cliccare su “Accetta” nella finestra che comparirà sul tuo Macbook per ricevere tutte le foto e tutti i video selezionati in un battibaleno.

Se il trasferimento dei file tramite AirDrop non dovesse funzionare, prova ad aggiornare iOS e macOS all’ultima versione prima di ripetere la procedura! E ricorda che più file invierai contemporaneamente e più il processo sarà lento e pesante; per non rischiare di rallentare il trasferimento, ti consiglio di trasferire al massimo poche centinaia di file alla volta.
