Vuoi effettuare l’installazione di un programma su Microsoft Windows ma non sai come fare? Come installare applicazioni su Windows? Leggi qui.
Indice della guida:
- 1 Come installare applicazioni su Windows
- 1.1 Installare app tramite Microsoft Store
- 1.2 Come disinstallare app scaricate da Microsoft Store
- 1.3 Perché non tutte le applicazioni sono su Microsoft Store?
- 1.4 Installare app tramite internet o direttamente, tramite un file .EXE
- 1.5 Cancellare o trasferire i file di installazione
- 1.6 Problemi comuni durante l’installazione di “file non identificati”
- 1.7 Come disinstallare app scaricate fuori dal Microsoft Store
- 1.8 Come aggiornare una applicazione su Windows
Attenzione!
Non installare mai dei programmi proveniente da fonti non verificate o da sviluppatori sconosciuti. Installare software compromessi o craccati/manipolati potrebbe infettare irrimediabilmente il tuo computer (anche a lungo termine) e potresti perdere ogni dato in esso salvato. Per proteggerti al meglio, verifica sempre gli sviluppatori di una app prima di installarla ed utilizza un buon software antivirus per scansionare i file di installazione. Se installi un programma direttamente dal Microsoft Store, non avrai bisogno di scansionare i file di installazione, in quanto lo avrà già fatto Microsoft per te. La guida è stata pensata principalmente per utenti che dispongono di Windows 11 e Windows 10, ma è utile e funzionale anche per chi ha installato Windows 8 (o versioni precedenti) sul proprio computer.
Come installare applicazioni su Windows
Siamo tutti abituati a scaricare applicazioni sui nostri smartphone, ma installare un software su sistemi operativi desktop e pc rimane solitamente più “ostico”. Questo perché il computer ha diversi modi per essere arricchito di app rispetto allo smartphone e questo anche perché Microsoft offre diversi modi per installare un software sul proprio computer: su sistemi operativi Windows è possibile installare un software sia dal Microsoft Store (lo spazio dedicato per sviluppatori autorizzati Microsoft ed introdotto da Windows 8 in poi) che dal sito dell’azienda o dell’organizzazione che gestisce il programma stesso. Questa guida è stata creata per spiegare le varie procedure di installazione e disinstallazione dei programmi su Windows. E ora cominciamo:
Installare app tramite Microsoft Store
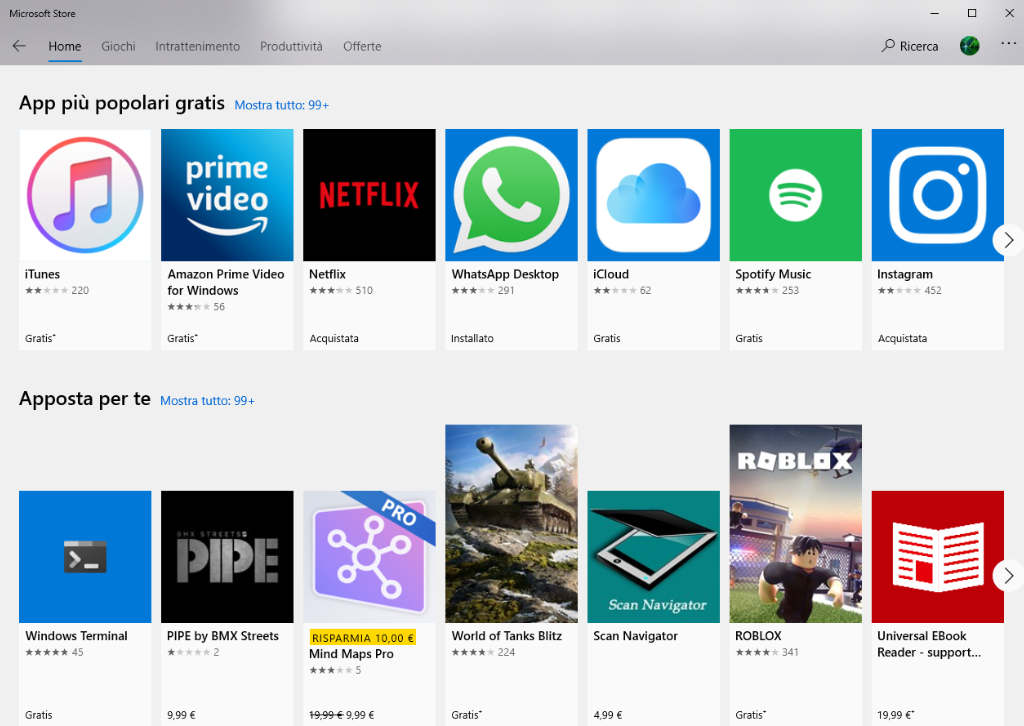
Da Windows 8 in poi è possibile installare delle app in Windows tramite un negozio dedicato, chiamato Microsoft Store. Il Microsoft Store è un buon luogo da visitare per cercare un software disponibile per Windows. Per questa veloce procedura sono richiesti una connessione ad internet ed un account Microsoft sul quale “salvare” le app scaricare e/o acquistate.
Per scoprire se possiedi già un account Microsoft ti basterà andare sulle “Impostazioni”
del tuo Windows, quindi dovrai cliccare su “Account”. Se non possiedi un account Microsoft e vuoi crearne uno, clicca qui per scoprire come fare.
1) Clicca sull’icona Microsoft Store ![]() presente nella barra delle applicazioni del tuo pc Windows. Puoi trovare l’icona del Microsoft Store anche nel menù “Start”
presente nella barra delle applicazioni del tuo pc Windows. Puoi trovare l’icona del Microsoft Store anche nel menù “Start” ![]() o chiedendo a Cortana, oppure, in alternativa, cercando questo Store con l’apposito tasto di ricerca (la lente di ingrandimento).
o chiedendo a Cortana, oppure, in alternativa, cercando questo Store con l’apposito tasto di ricerca (la lente di ingrandimento).
2) Una volta dentro il Microsoft Store, cerca la app che desideri tramite l’apposita barra di ricerca e clicca su “Ottieni”, quindi su “Installa” per scaricare il programma.
Durante l’installazione (soprattutto in caso di acquisti a pagamento), potresti ricevere un messaggio simile a questo:
Conferma dell’identità in corso. È necessario verificare l’identità per “TUA EMAIL”.
Non preoccuparti! Ogni “acquisto” infatti va confermato per poter essere salvato sul proprio account ed essere anche riscaricato in un secondo momento (tramite l’apposita area riservata della “Cronologia acquisti” di ogni account). Per scaricare i programmi a pagamento dovrai confermare la tua identità tramite l’apposito metodo (tramite inserimento di password, impronta digitale etc.), quindi collegare la tua carta di credito/prepagata oppure avere il credito necessario già nel saldo Microsoft Store del tuo account Microsoft.
3) Una volta scaricato il programma, ti basterà aprirlo. Lo troverai nel menù “Start” ![]() o chiedendo a Cortana, oppure, in alternativa, cercando la app con l’apposito tasto di ricerca (la lente di ingrandimento).
o chiedendo a Cortana, oppure, in alternativa, cercando la app con l’apposito tasto di ricerca (la lente di ingrandimento).
Tutti i software offerti dal Microsoft Store sono garantiti – in quanto a sicurezza – da Microsoft, la quale fa da intermediaria tra gli sviluppatori e gli utenti utilizzatori.
Come disinstallare app scaricate da Microsoft Store
Attualmente, c’è un unico modo principale per riuscire nell’impresa e disinstallare con successo i programmi scaricati da Microsoft Store e installati in questo modo su proprio computer. Vediamo come fare:
1) Apri le “Impostazioni” ![]() di Windows e dalla nuova finestra che comparirà, seleziona “App” (o voce simile). Questa sezione ti permetterà di gestire al meglio l’installazione e la disinstallazione delle tue applicazioni.
di Windows e dalla nuova finestra che comparirà, seleziona “App” (o voce simile). Questa sezione ti permetterà di gestire al meglio l’installazione e la disinstallazione delle tue applicazioni.

2) Dalla nuova finestra, assicurati di essere nella scheda “App e funzionalità”(potrai assicurartene controllando la barra sinistra della finestra stessa e magari cliccando ancora una volta sopra “App e funzionalità”), quindi cerca la app da disinstallare tramite l’apposita barra “Cerca in questo elenco” o scorrendo nella parte destra della pagina. Una volta trovata l’app di tuo interesse, cliccaci sopra per far apparire il bottone di disinstallazione, quindi clicca su “Disinstalla”. Il processo guidato ti aiuterà a completare correttamente l’operazione.

Da questa finestra (la finestra “App e funzionalità”) puoi anche decidere da dove installare le applicazioni/ i software per il tuo pc. Selezionando “Solo Microsoft Store (Scelta consigliata)” non avrai problemi di sicurezza e installerai solo app sicure e garantite da Microsoft. Selezionando invece “Ovunque” oppure le altre due voci disponibili (“Ovunque ma avvisami prima di installare un’app non disponibile in Microsoft Store” e “Ovunque, ma fammi sapere se c’è un’app comparabile in Microsoft Store”), potrai installare app anche al di fuori del Microsoft Store ma il tuo computer potrà essere esposto ai rischi legati alla sicurezza.
Perché non tutte le applicazioni sono su Microsoft Store?
Non tutti i programmi sono disponibili nel Microsoft Store. Difatti, per essere presenti su Microsoft Store bisogna sottostare ad una serie di regole e restrizioni gestite da Microsoft.
Molte aziende e molte organizzazioni scelgono di non sottostare a queste restrizioni e preferiscono sviluppare i propri software al di fuori del Microsoft Store, in autonomia e in libertà. In questo ultimo caso, la procedura di installazione dei programmi sarà un po’ diversa.
Se cerchi un programma non disponibile nel Microsoft Store di Windows, ma non sai come installarlo, continua la lettura della guida.
Installare app tramite internet o direttamente, tramite un file .EXE
Il secondo modo, diffusissimo, per installare applicazioni su Windows, riguarda l’installazione tramite file eseguibili “.EXE”. L’EXE è il formato dei file di installazione tipico dei sistemi operativi Microsoft ed è un file fatto apposta per essere avviato e installato su Windows. Installare file di questo genere è facile:
1) Scarica il file di installazione in formato .”exe” dal sito di tuo interesse (o da un’altra fonte affidabile) e avvialo. In caso di scaricamento diretto da internet, potrai scegliere (in base al tuo browser web) se salvare il file (“Salva file”) di installazione sul tuo pc (di default, nella cartella “Download”) oppure annullare l’operazione (Annulla). In alcuni browser (come “Microsoft Edge” e comunque in base alla versione degli stessi) il download potrebbe partire in automatico. In questo caso potrai vedere il progresso dello scaricamento direttamente sul fondo del tuo browser web.

Nel caso tu abbia già copiato il file “.exe” di tuo interesse sul tuo pc o su una unità di archiviazione ti basterà fare doppio click sul file stesso per avviarlo.
2) Una volta aperto il file “.exe” il computer potrebbe presentarti una finestra di avviso nella quale ci sarà scritto “Vuoi consentire a questa app di apportare modifiche al dispositivo?” (o dicitura simile). Se hai l’assoluta sicurezza della fonte del tuo file di installazione, clicca su “Sì” e procedi con l’installazione.

3) A questo punto, se avrai svolto tutto correttamente, si aprirà la “finestra di installazione” vera e propria (chiamata anche “installer”). Nel corso di questa procedura guidata, dovrai accettare le clausole proposte dal software cliccando su “Avanti” o su “Continua”, per poi scegliere il luogo di installazione del software vero e proprio.
Fai attenzione a quali finestre accetterai durante il processo di installazione. Molti programmi non liberi inseriscono nel processo di installazione delle finestre “aggiuntive ed opzionali” per far installare ad utenti ignari o inesperti dei programmi aggiuntivi. Nel dubbio, “rifiuta” o “disattiva” durante il processo di installazione tutti quei software che ti vengono proposti (magari tramite la dicitura “Installa il software aggiuntivo” o simile) e che non hanno lo stesso nome del programma che intendi installare.

Non accettare tutte le clausole e non cliccare “Avanti” ad oltranza. Se sei alle prime armi ed alle tue prime installazioni, fai attenzione a quali finestre compariranno nel procedimento di installazione e cerca di accettare solo quelle finestre che sono obbligatorie per andare avanti nel processo. Ad ogni modo, tale software aggiuntivo (presentato durante il processo di installazione) non è un malware/virus (nella maggior parte dei casi), ma probabilmente uno sponsor del programma principale.
4) Ad un certo punto dell’installazione, ti troverai davanti alla schermata di “scelta della cartella di installazione” del programma. Se sei alle prime armi, potrai lasciare questa schermata così come la trovi. Sappi, ad ogni modo, una cosa: in questa fase non farai altro che selezionare il “luogo digitale” dove il programma verrà installato.

Cliccando su “Sfoglia…” potrai cambiare il luogo di installazione, scegliendo una unità diversa da “C:” (qualora tu ne abbia un’altra come “D:” o “J:”) cambierai il dispositivo di allocazione dei dati e scegliendo una cartella diversa da “Program Files” (o voce simile), sceglierai un nuovo “posto” per copiare e installare i nuovi file.
5) Ad installazione conclusa apparirà l’ultima “finestra di installazione”, cioè quella che ti avviserà riguardo alla buona riuscita dell’operazione. Da questo momento in poi il tuo programma sarà installato e sarà accessibile dal nel menù “Start” ![]() o chiedendo a Cortana, oppure, in alternativa, cercando la app con l’apposito tasto di ricerca (la lente di ingrandimento).
o chiedendo a Cortana, oppure, in alternativa, cercando la app con l’apposito tasto di ricerca (la lente di ingrandimento).
Cancellare o trasferire i file di installazione
I file di installazione (i già citati “EXE”) vengono “montati dal sistema”, cioè riconosciuti ed avviati come una sorta di disco rigido virtuale, come una pennetta, un hard disk o una unità esterna, ogni volta che avvii una procedura di installazione. Per questo è impossibile eliminarli durante l’installazione.
Tuttavia, una volta terminata l’installazione, ti consiglio di eliminare i file di installazione (o al massimo di “spostarli” in un luogo sicuro) per non intasare il PC. Potrai trovare questi file nella cartella di “Download”![]() o nella stessa cartella dove li avrai scaricati all’inizio del processo.
o nella stessa cartella dove li avrai scaricati all’inizio del processo.
Problemi comuni durante l’installazione di “file non identificati”
Moltissimi programmi, nonostante provengano da fonti certe (come molte versioni del noto programma LibreOffice), vengono “bloccati di default” da Windows e la loro installazione o il loro avvio devono essere autorizzati come descritto sopra.
Altri software, invece, vengono riconosciuti come dannosi e minacciosi e la loro esecuzione viene preventivamente bloccata da Windows.

In questi casi, se si è assolutamente certi della provenienza dei file, si potrà “forzare l’installazione”, cliccando con il tasto destro sopra ai file “.exe” e selezionando la voce “Esegui come amministratore”. In questo modo moltissime installazioni dovrebbero andare a buon fine.
Se non hai i “privilegi dell’utente amministratore” contatta il tecnico che gestisce il pc o chi per lui per proseguire con l’installazione.
In molti altri casi i file vengono spostati (per precauzione e prima di poter fare danni!) in un’area particolare del pc, una sorta di “zona di osservazione”. Potrai trovarla andando sulle “Impostazioni di Windows e cercando la finestra “Protezione da virus e minacce” (o una dicitura simile).

Da questa finestra potrai scegliere se rimuovere (“Rimuovi”) i file sospetti oppure se metterli in quarantena (“Metti in quarantena”) per spostarli in una zona “neutra” dove essi non potranno nuocere al pc.
Se vorrai proprio installare questi file, potrai cliccare su “Consenti nel dispositivo” ed avviare quindi la procedura di installazione del file “.exe”.
Questo “blocco del file eseguibile” può avvenire per molti motivi, ma con software conosciuti e blasonati spesso si verifica perché tali software non riescono o non vogliono “stare al passo” con la richiesta di autorizzazione ad Microsoft per passare nella “lista dei software approvati”.
In alcuni casi, questo tipo di file di installazione (quello dei “non identificati”), invece, ci segnala che ci troviamo di fronte ad un trojan o comunque davanti ad un malware. Fai attenzione ai programmi che scarichi e alla fonte dalla quale li scarichi. Ti sconsiglio vivamente di utilizzare software craccati di qualsiasi tipo e ti sconsiglio di eseguire file scaricati per caso da internet, magari da un link privato trovato nella descrizione di un video di YouTube. Fai attenzione alle truffe informatiche!
Clicca qui per scoprire quali siti sono più sicuri di altri perché offrono una connessione criptata.
Come disinstallare app scaricate fuori dal Microsoft Store
Per disinstallare i software scaricati al di fuori del Microsoft Store e quindi installati esternamente allo store di Windows, vi sono due procedure:
1) La prima procedura è la stessa descritta nel paragrafo “Come disinstallare app scaricate da Microsoft Store” trattato qualche riga sopra. Questa procedura può essere applicata alla maggior parte dei programmi in circolazione per Windows.
2) Per alcune applicazioni (specie quelle non ottimizzate per Windows 11 e Windows 10) la procedura di disinstallazione potrà essere eseguita avviando il file “.exe” chiamato “Disinstalla” o “Unistall” o “Rimuovi” (o voce simile) spesso presente nella cartella di installazione del programma stesso. Questa procedura è utilizzabile solo quando la cartella di installazione contiene il file “.exe” di disinstallazione. La app verrà comunque eliminata con una procedura guidata intuitiva.
Alcune app non sono ben progettate e potrebbero creare problemi durante la disinstallazione. Per ovviare a questi inconvenienti contatta gli sviluppatori delle app stesse o prova ad installare dei programmi di ottimizzazione e pulizia del disco come ClenMyPC, in grado di rimuovere le app più ostiche in relativa semplicità.
Come aggiornare una applicazione su Windows
Se vuoi aggiornare una applicazione per Windows, ti basterà seguire una di queste tre procedure (in base all’origine della app):
1) Per le app scaricate dal Microsoft Store ti basterà aprire il Microsoft Store (come descritto sopra) e avviare l’aggiornamento direttamente da lì (di solito dalla schermata “Download e aggiornamenti” accessibile dal menù a tre pallini in alto a destra, o da una schermata simile).
2) Per app sviluppate “nativamente” per Windows ti basterà cliccare sulle “Impostazioni” della tua app, cercare la voce “Controlla aggiornamenti” (o “Scarica aggiornamento” o voce simile) e quindi cliccare su di essa per scaricare ed installare gli aggiornamenti in automatico.
3) Per le app sviluppate “non nativamente per Windows” dovrai ripetere il processo di scaricamento e installazione, quindi cliccare su “Aggiorna” (o voce simile) nel momento in cui, durante il processo di installazione, ti verrà chiesto di “sovrascrivere” la vecchia versione del programma.
Vuoi scoprire come formattare il pc e reinstallare Windows 11 da zero? Clicca qui.
Vuoi scoprire come installare app su macOS? Allora clicca qui.
