Vuoi effettuare l’installazione di un programma su Macbook ma non sai come fare? Come installare applicazioni su macOS? Leggi qui.
Indice della guida:
- 1 Come installare applicazioni su macOS
- 1.1 Installare app tramite Mac App Store
- 1.2 Come disinstallare app scaricate da Mac App Store
- 1.3 Perché non tutte le applicazioni sono su Mac App Store?
- 1.4 Installare app tramite internet o tramite file .DMG
- 1.5 Metodo di installazione alternativo dei file .DMG
- 1.6 Installazione di file .PKG: procedura guidata di installazione come su Windows e Linux
- 1.7 Smontare i file di installazione
- 1.8 Come eseguire applicazioni da “Sviluppatori non identificati”
- 1.9 Come disinstallare app scaricate fuori dal Mac App Store
- 1.10 Come aggiornare una applicazione su macOS
Attenzione!
Non installare mai dei programmi proveniente da fonti non verificate o da sviluppatori sconosciuti. Installare software compromessi o craccati/manipolati potrebbe infettare irrimediabilmente il tuo Macbook (anche a lungo termine) e potresti perdere ogni dato in esso salvato. Per proteggerti al meglio, verifica sempre gli sviluppatori di una app prima di installarla ed utilizza un buon software antivirus per scansionare i file di installazione. Se installi un programma direttamente dal Mac App Store, non avrai bisogno di scansionare i file di installazione, in quanto lo avrà già fatto Apple per te.
Come installare applicazioni su macOS
Siamo tutti abituati a scaricare applicazioni sui nostri smartphone, ma installare un software su sistemi operativi desktop e pc rimane solitamente più “ostico”. Questo perché il computer ha diversi modi per essere arricchito di app rispetto allo smartphone e, nel caso di macOS, Apple offre diversi modi per installare un software su MacBook e iMac: su sistemi operativi macOS è possibile installare un software sia dal Mac App Store (lo spazio dedicato per sviluppatori autorizzati Apple) che scaricando direttamente i file dal sito dell’azienda o dell’organizzazione che gestisce il programma stesso. Questa guida è stata creata per spiegare le varie procedure di installazione, disinstallazione e aggiornamento dei programmi su macOS. E ora cominciamo:
Installare app tramite Mac App Store
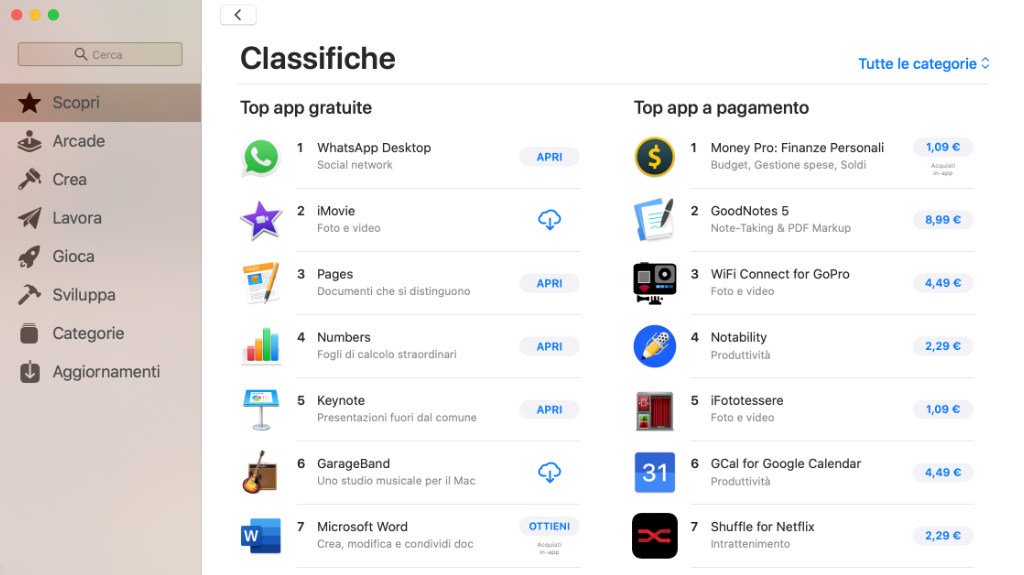
Il Mac App Store è un buon primo posto da “scandagliare” per cercare un software disponibile per macOS. Per questa veloce procedura sono richiesti una connessione ad internet ed un account Apple (già inserito di default nel sistema) sul quale “salvare” le app scaricate e/o acquistate:
1) Clicca sull’icona macOS App Store  presente nella barra delle applicazioni del tuo Macbook. Puoi trovare l’icona del Mac App Store anche nel tuo Launchpad
presente nella barra delle applicazioni del tuo Macbook. Puoi trovare l’icona del Mac App Store anche nel tuo Launchpad ![]() .
.
2) Una volta dentro l’App Store, cerca la app che desideri tramite l’apposita barra di ricerca dell’App Store e clicca su “Ottieni”, quindi su “Scarica” per scaricare il programma.
Durante l’installazione, potresti ricevere un messaggio simile a questo:
App Store sta cercando di autenticare l’ID Apple “TUA EMAIL”. Usa Touch ID o inserisci la password per consentire l’azione. “Inserisci password” “Annulla”
Non preoccuparti! Ogni “acquisto” infatti va confermato per poter essere salvato sul proprio account ed essere anche riscaricato in un secondo momento (tramite l’apposita area riservata degli “Acquisti” di ogni account). I programmi gratuiti andranno comunque “acquistati” a 0 €. Per confermare l’operazione dovrai inserire la password del tuo account Apple (o un metodo di autenticazione altrettanto valido). Per scaricare i programmi a pagamento dovrai collegare il tuo account PayPal o la tua carta di credito/prepagata oppure avere il credito necessario già nel saldo App Store del tuo account Apple.
3) Una volta scaricato il programma, ti basterà aprirlo. Lo troverai nel Launchpad  e da lì ti basterà cliccarci sopra per avviarlo.
e da lì ti basterà cliccarci sopra per avviarlo.
Tutti i software offerti dal Mac App Store sono garantiti – in quanto a sicurezza – da Apple, la quale fa da intermediaria tra gli sviluppatori e gli utenti utilizzatori.
Come disinstallare app scaricate da Mac App Store
Ci sono due modi per riuscire nell’impresa (in questo caso, uno vale l’altro) e disinstallare con successo i programmi scaricati da Mac App Store e installati su proprio Macbook:
1) Apri il “Finder” ![]() e dalla colonna laterale sinistra seleziona la cartella “Applicazioni”. Da qui seleziona la app di tuo interesse, fai tasto destro su di essa, quindi clicca su “Sposta nel cestino”.
e dalla colonna laterale sinistra seleziona la cartella “Applicazioni”. Da qui seleziona la app di tuo interesse, fai tasto destro su di essa, quindi clicca su “Sposta nel cestino”.
2) Apri il “Launchpad” ![]() e tieni premuto il tasto “Option” della tastiera: tutte le app si muoveranno con un effetto animato e tutte le app scaricate dall’App Store avranno ora una “X” vicino all’icona delle stesse. Clicca sulla “X” della app di tuo interesse e quindi su “Elimina” (dalla finestra “Confermi di voler eliminare l’applicazione”) per cancellarla.
e tieni premuto il tasto “Option” della tastiera: tutte le app si muoveranno con un effetto animato e tutte le app scaricate dall’App Store avranno ora una “X” vicino all’icona delle stesse. Clicca sulla “X” della app di tuo interesse e quindi su “Elimina” (dalla finestra “Confermi di voler eliminare l’applicazione”) per cancellarla.
Perché non tutte le applicazioni sono su Mac App Store?
Non tutti i programmi sono disponibili nel Mac App Store. Difatti, per essere presenti su Mac App Store bisogna sottostare ad una serie di regole e restrizioni gestite da Apple: pagare una quota annuale “come sviluppatori” per questo stesso negozio virtuale, versare una percentuale dei guadagni fatti con acquisti in-app ad Apple, rispettare le “regole fisse” di pubblicazione imposte da Apple etc.
Molte aziende e molte organizzazioni scelgono di non sottostare a queste restrizioni e preferiscono sviluppare i propri software al di fuori del Mac App Store, in autonomia e in libertà. In questo ultimo caso, la procedura di installazione dei programmi sarà un po’ diversa.
Se cerchi un programma non disponibile nel Mac App Store di Apple, ma non sai come installarlo, continua la lettura della guida.
Installare app tramite internet o tramite file .DMG

Il secondo modo, diffusissimo, per installare applicazioni su macOS, riguarda l’installazione tramite file eseguibili “.DMG”. Il DMG è il formato dei file di installazione tipico dei sistemi operativi macOS. Installare file di questo genere è facile:
1) Scarica il file di installazione in formato .”dmg” dal sito di tuo interesse (o da un’altra fonte) e avvialo. In caso di scaricamento diretto da internet, potrai scegliere se salvare il file (“Salva file”) di installazione sul tuo pc (di default, nella cartella “Download”) oppure se scaricare il file nella memoria “temporanea” per poi avviarlo ed installarlo senza “intasare” la memoria del sistema (“Apri con DiskImageMounter”). Nel caso tu abbia già copiato/salvato questo file sul tuo pc o su una unità di archiviazione, ti basterà fare doppio click sul file stesso per avviarlo.
2) Una volta aperto il file “.dmg” si aprirà la “finestra di installazione”. Trascina quindi l’icona dell’app da installare nella cartella “Applicazioni” (entrambe le icone compariranno nella finestra di installazione) e il gioco è fatto: il software è ora installato sul pc. Il processo è così semplice che potrebbe confondere alcune persone: c’è qualcosa da fare oltre a questo? No, non c’è nient’altro da fare! Trascinare l’applicazione nella cartella “Applicazioni” è (spessissimo) l’intero processo di installazione.
Non devi necessariamente mettere i tuoi programmi nella cartella Applicazioni, essi verranno eseguiti ovunque. Alcune persone creano una cartella ‘Software per l’ufficio’ (o simile), per mantenere i programmi di lavoro separati dalle altre applicazioni. Ma “Applicazioni” è il posto più comodo dove mettere le cose, quindi ti suggerisco di mettere tutto lì, specie se sei alle prime armi o se riordinare i file sul pc non è il tuo forte.
Metodo di installazione alternativo dei file .DMG
Alcune applicazioni ed alcuni aggiornamenti, non richiedono “il trascinamento dell’icona” nella cartella “Applicazioni”.
In molti casi basterà eseguire il file “.dmg” di installazione e fare doppio click sull’icona del software da installare (icona che comparirà in una nuova finestra dedicata) per far partire (e in molti casi concludere in pochi istanti) la procedura di installazione. Veloce ed intuitivo.
Installazione di file .PKG: procedura guidata di installazione come su Windows e Linux
Ogni tanto ti imbatterai in un file di installazione in formato “.PKG” ![]() . A volte questo file di installazione sarà contenuto all’interno di un file “.DMG”, altre volte lo scaricherai direttamente. In tutti i casi, per installarlo sarà necessario fare doppio clic sul file PKG stesso per eseguirlo (invece di trascinarlo da qualche parte). Vedrai un’interfaccia non così diversa dalle procedure guidate di installazione di Windows e Linux.
. A volte questo file di installazione sarà contenuto all’interno di un file “.DMG”, altre volte lo scaricherai direttamente. In tutti i casi, per installarlo sarà necessario fare doppio clic sul file PKG stesso per eseguirlo (invece di trascinarlo da qualche parte). Vedrai un’interfaccia non così diversa dalle procedure guidate di installazione di Windows e Linux.
L’installazione in formato “.PKG” è molto diffusa nei programmi più “avanzati”, dove è necessario un minimo di configurazione all’avvio dei programmi stessi.

Nel corso di questa procedura guidata, dovrai accettare tutte le clausole proposte dal software cliccando su “Avanti” o su “Continua”, per poi scegliere il luogo di installazione e (se necessario) inserire la password di sistema o un metodo di autenticazione simile (come l’impronta digitale) per completare il processo.
Smontare i file di installazione
I file di installazione (i già citati “DMG”) vengono “montati dal sistema”, cioè riconosciuti ed avviati come una sorta di disco rigido virtuale, come una pennetta, un hard disk o una unità esterna, ogni volta che effettui una installazione.
Potrai quindi trovare l’icona degli stessi sul tuo desktop/sulla scrivania del tuo Macbook una volta avviata l’installazione stessa (ti ricordo che l’installazione potrebbe partire automaticamente se scarichi un programma da internet).
Dunque, una volta installata la app di tuo interesse, è una buona norma “smontare il file DMG” (anche perché questi file intaseranno un po’ la memoria del pc). Per farlo, ti basterà semplicemente fare tasto destro sull’icona di installazione della app che troverai sulla tua “Scrivania”, quindi cliccare su “Espelli”. In alternativa, per smontare/espellere il file di installazione, potrai trascinare l’icona dell’installer (“installer” è un sinonimo di “file di installazione”) sul “Cestino” del tuo sistema operativo macOS.

Come eseguire applicazioni da “Sviluppatori non identificati”
Moltissimi programmi, nonostante provengano da fonti certe (come molte versioni del noto programma LibreOffice), vengono “bloccati di default” da macOS e la loro installazione o il loro avvio devono essere autorizzati con una procedura veloce ma specifica.

Questo “blocco del file eseguibile” può avvenire per molti motivi, ma con software conosciuti si verifica perché tali software non riescono o non vogliono “stare al passo” con la richiesta di autorizzazione ad Apple per passare nella “lista dei software approvati”.
In alcuni casi invece, questo tipo di file di installazione (quello dei “non identificati”) ci segnala che siamo di fronte ad un trojan o comunque davanti ad un malware. Fai attenzione ai programmi che scarichi e alla fonte dalla quale li scarichi.
Ti sconsiglio vivamente di utilizzare software craccati di qualsiasi tipo e ti sconsiglio di eseguire file scaricati per caso da internet, magari da un link privato trovato nella descrizione di un video di YouTube. Fai attenzione alle truffe informatiche!
Clicca qui per scoprire quali siti sono più sicuri di altri perché offrono una connessione criptata.
Come disinstallare app scaricate fuori dal Mac App Store
Per disinstallare i software scaricati al di fuori del Mac App Store e quindi installati esternamente allo store di Apple, ci sono principalmente due modi. Normalmente il primo metodo funzionerà con quasi tutte le app:
1) Andare nella cartella dove i file sono stati installati (spesso la cartella “Applicazioni”), quindi fare tasto destro sopra all’icona dell’applicazione interessata e selezionare “Sposta nel Cestino”. La app verrà eliminata in un istante. Semplice.
2) Per le applicazioni installate con file “.PKG”, nella cartella di installazione delle stesse dovrebbe essere disponibile anche un file “.pkg” chiamato “Disinstalla” o “Unistall” (o voce simile). In questo caso non dovrai fare altro che avviare “il file di disinstallazione” ed eseguire la procedura guidata. La app verrà eliminata a procedura ultimata.
Alcune app “fuori” dal Mac App Store non sono ben progettate e potrebbero creare problemi durante la disinstallazione. Per ovviare a questi inconvenienti contatta gli sviluppatori delle app stesse o prova ad installare dei programmi di ottimizzazione e pulizia del disco come ClenMyMac, in grado di rimuovere le app più ostiche in relativa semplicità.
Come aggiornare una applicazione su macOS
Se vuoi aggiornare una applicazione per macOS, ti basterà seguire una di queste tre procedure (in base all’origine della app):
1) Per le app scaricate dal Mac App Store ti basterà aprire il Mac App Store e avviare l’aggiornamento direttamente da lì (di solito dalla schermata “Aggiornamenti” o da una schermata simile).
2) Per app sviluppate “nativamente” per macOS ti basterà cliccare sulle “Impostazioni” della tua app, cercare la voce “Controlla aggiornamenti” (o “Scarica aggiornamento” o voce simile) e quindi cliccare su di essa.
3) Per le app sviluppate “non nativamente per macOS” dovrai ripetere il processo di scaricamento, installazione e trascinamento, quindi cliccare su “Sostituisci” nel momento in cui il programma aggiornato verrà copiato (nella cartella “Applicazioni”) sopra alla versione più “datata” del programma stesso.
Vuoi scoprire come installare app su Windows? Allora clicca qui.
