Hai appena formattato il tuo computer e vorresti una pennetta con l’ISO di Windows 11? Come creare USB per installare Windows 11 su pc? Leggi qui.
Indice della guida:
Attenzione!
Questa è una guida per installare la versione ufficiale di Windows 11, rilasciata da Microsoft a partire dal 5 ottobre 2021. La procedura è gratis per tutti gli utenti in possesso di una licenza Windows 11 valida con account Microsoft collegato ed è disponibile anche per utenti senza licenza, i quali avranno alcune restrizioni nell’utilizzo di questo sistema operativo. Per il completamento delle operazioni è richiesta una pennetta USB A/USB C da almeno 8 GB, meglio se 16 (e meglio se gli USB sono almeno 3.0 o 3.1 invece che 2.0). Per installare Windows 11 sul tuo dispositivo USB, dovrai svolgere questa procedura partendo da un sistema operativo Windows; è inoltre consigliabile che Windows 11 sia supportato dal pc da aggiornare.
Creare USB per installare Windows 11
Hai appena ricomprato un SSD nuovo e non vedi l’ora di eseguire una installazione da zero di Windows 11 ma non hai ancora preparato la chiavetta di installazione e non sai come farlo? Hai appena scaricato la ISO del nuovo sistema operativo di casa Microsoft e vorresti installarla più velocemente possibile sul tuo dispositivo? Come creare un “USB Bootable device” per eseguire una installazione pulita del SO Windows 11? Come fare a formattare e creare una unità flash USB avviabile con una ISO? Come mettere l’immagine del disco (ISO) di Windows 11 su una pennetta per installarla sul pc? Come preparare una chiavetta USB di installazione direttamente dall’ISO di Microsoft Windows 11?
In questa guida vedremo insieme come creare una pennetta USB contenente l’installazione ufficiale di Windows 11. E ora cominciamo:
Come installare Windows 11 tramite USB su computer supportati
1. Come operazione preliminare, verifica che il tuo dispositivo sia in grado di eseguire correttamente Windows 11. Per farlo, accedi alla pagina Microsoft di verifica delle componenti hardware (cliccando qui), quindi scorri in fondo alla pagina e clicca su “SCARICA L’APP CONTROLLO INTEGRITÀ DEL PC”, quindi installala, avviala (la app si chiama proprio “Controllo integrità PC”) e clicca su “Controlla ora”.
Se il tuo pc soddisfa i requisiti di sicurezza minimi di Windows 11, potrai procedere all’installazione. In caso contrario, sistema i requisiti uno a uno (ad esempio aumentando la RAM del tuo pc oppure attivando TPM e avvio protetto da tuo BIOS UEFI, se questi ultimi sono supportati), oppure salta al prossimo paragrafo e scopri come installare Windows 11 anche su pc non supportati o datati.
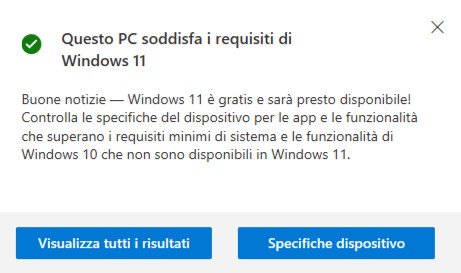
2. Dopo aver controllato i requisiti del tuo PC, dalla pagina di download ufficiale Microsoft, clicca su “Creazione di supporti di installazione di Windows 11” (pagina visitabile anche cliccando qui), quindi clicca su “Scarica ora”. Questa operazione scaricherà un file di installazione chiamato “mediacreationtool”. Questo file è il programmino ufficiale di Microsoft per creare supporti di installazione di Windows.
3. Inserisci la tua pennetta USB al pc (quella dove vorrai inserire i file di installazione di Windows 11) quindi avvia il file eseguibile “mediacreationtool” appena scaricato (se non si apre fai tasto destro, avvia come amministratore).
4. Ora attendi il caricamento delle finestre principali del programma, quindi accetta le “Condizioni e comunicazione di licenza applicabili”. Seleziona quindi la lingua e l’edizione di Windows 11 da installare. Clicca su “Avanti”.
5. Ora clicca su “Unità Flash USB” e infine su “Avanti”. Attendi lo scaricamento di Windows 11 e il completamento della procedura, d’ora in poi automatico (al 100% la procedura di creazione dell’USB sarà terminata).
6. Ora non ti resta che eseguire una installazione da zero di Windows 11 (procedura guidata accessibile cliccando qui). La procedura è terminata.
Come installare Windows 11 tramite USB su computer non supportati
Chi possiede un computer un po’ vecchiotto ma non in grado di supportare nativamente Windows 11 non deve preoccuparsi. Tramite una apposita procedura è infatti possibile installare Windows 11 anche su computer più datati o obsoleti (anche per far fronte all’obsolescenza programmata) e che perciò non hanno né il BIOS UEFI aggiornato con la funzionalità di avvio protetto e non possiedono nemmeno il Trusted Platform Module (detto anche TPM) versione 2.0.
Seguendo questa procedura potrai installare Windows 11 su tutte le macchine che supportano già Windows 10, beneficiando di tutti gli aggiornamenti di Windows 11. Difatti, il programma Rufus creerà per te un supporto USB che non impedisca l’installazione in caso di TPM 1.0 o BIOS UEFI un po’ datato. Ricorda infine che Microsoft sconsiglia questa procedura sulle macchine non supportate per motivi di sicurezza, difatti l’adozione del protocollo TPM 2 è una misura innovativa per impedire alcuni tipi di accessi al pc da parte dei malintenzionati. E ora cominciamo:
1. Scarica l’ISO di Windows 11 dal sito ufficiale di Microsoft (clicca qui per accedere al sito). La procedura parte in automatico e lo scaricamento è gratuito.

2. Scarica e apri il programma chiamato Rufus. Clicca qui per accedere al sito ufficiale di Rufus e scaricarlo gratis (anche in versione “avvio immediato”, cioè senza installazione).
Rufus è un programma disponibile con licenza GNU GPL 3 ed è realizzato al 100% in modo trasparente, dai suoi sorgenti pubblici, usando l’ambiente MinGW32. Per la procedura è stato consigliato Rufus perché è un software libero e leggero che permette di creare una unità USB avviabile in modo facile e veloce proprio a partire da una immagine ISO già scaricata. Se vuoi montare la ISO in un DVD o in un Bluray, questa non è la app che fa per te e ti consiglio di utilizzare utility/programmi come CDBurner XP o un altro software per la masterizzazione delle ISO.
3. Inserisci la tua pennetta USB e assicurati che Rufus la rilevi (comparirà sotto alla voce “Dispositivo/unità”).
4. Ora assicurati:
– Che sotto alla voce “Selezione boot” sia selezionata la voce “Immagine disco o ISO”, quindi clicca su “SELEZIONA” e scegli la ISO, appena scaricata, di Windows 11.
– Che sotto la voce “Opzioni immagine” sia selezionata la voce “Installazione Windows standard”.
– Che sotto la voce “Schema partizione” sia selezionata la voce “GPT”.
– Che sotto la voce “Sistema destinazione” sia selezionata la voce “UEFI (non CSM)”.
– Che sotto la voce “Etichetta volume” rimanga il nome di default del nuovo volume USB (che verrà formattato ad inizio procedura) e cioè il nome “CCCOMA_X64FRE_IT-IT_DV9” o nome simile.
– Che sotto la voce “File system” sia selezionata la voce “NTFS”.
– Che sotto la voce “Dimensione cluster” sia selezionata la voce “4096 byte (predefinito)”.

5. Clicca su “AVVIA” e attendi il completamento della procedura. Se durante il processo noterai una finestra chiamata “Windows User Experience”, non preoccuparti, è tutto normale. Rufus infatti ti chiederà quali opzioni disattivare o attivare per creare l’installer (la chiavetta USB):
– Seleziona “Remove requirement for 4GB+ RAM, Secure Boot and TPM 2.0” per rimuovere i requisiti minimi dei 4GB di RAM, del Secure Boot e del TPM 2 nel processo di installazione.
– Seleziona “Remove requirement for an online Microsoft account” per non dover collegare necessariamente un account Microsoft online già alla prima installazione.
– Seleziona “Create a local account with username” e inserisci un username nella barra dedicata per velocizzare la creazione di una utenza in fase di installazione.
– Seleziona “Set regional options to the same values as this user’s” per impostare la stessa ora e la medesima regione geografica del pc che ha creato la pennetta USB.
– Seleziona “Disable data collection (Skip privacy questions)” per saltare tutta la parte di configurazione dedicata alle scelte sulla privacy (e impostando in tal modo tutte le scelte su disabilita/non usare).
Se non sai come procedere, ti consiglio di lasciare attive solo le prime due opzioni. Premi “OK” per continuare.

6. A processo ultimato potrai leggere la scritta “PRONTO” in basso.

6. Ora non ti resta che eseguire una installazione da zero di Windows 11 (procedura guidata accessibile cliccando qui). La procedura è terminata.
Come attivare il tema scuro su Windows 11? Scoprilo cliccando qui!
