Vuoi copiare un file ISO su una pennetta USB? Come masterizzare ISO su USB con successo? Leggi qui.
Indice della guida:
Attenzione!
Questa guida spiega come inserire un file “.ISO” in una pennetta USB. Se non disponi di un file ISO da “masterizzare/trasferire” su USB, le procedure indicate ti aiuteranno a procurartene uno. Per il completamento della procedura ti basteranno una buona connessione a internet, una pennetta USB vuota e abbastanza capiente (tanti GB quanti ne richiederà il file ISO da trasferire), il programma giusto e una manciata di minuti per preparare la tua pennetta USB.
Come masterizzare ISO su USB
Hai la necessità di installare Windows o una particolare versione di Linux sul tuo computer e non disponi di lettore ottico (lettore Bluray o DVD o CD)? Non sai quali programmi usare per installare un sistema operativo con una comoda chiavetta USB oppure non vuoi sprecare un DVD per installare da zero i file di base nel tuo hard disk? Allora questa guida fa al caso tuo.
Se non sai che cos’è un file ISO e vorresti scoprirlo, clicca qui.
Come masterizzare ISO su USB con Windows
Non hai una immagine ISO di Windows 10 e vorresti creare una pennetta di installazione USB per Windows 10? Allora questa sezione è quella che fa per te.
Tra i metodi disponibili per questo sistema operativo si segnala anche l’utilizzo di UNetbootin, quest’ultimo metodo è stato descritto a fondo guida.
Masterizzare ISO su USB con Media Creation Tool
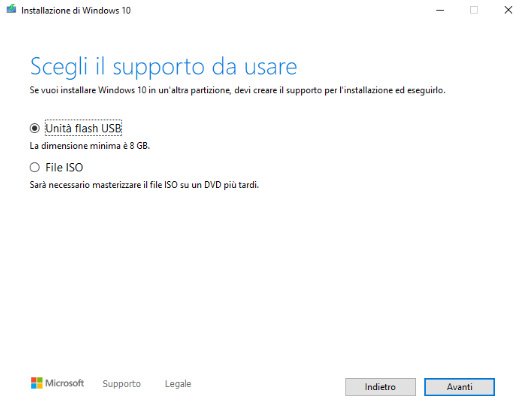
Media Creation Tool è la soluzione più utilizzata in caso di installazione di Windows 10 perché è sia la più sicura che quella certificata da Microsoft (l’azienda di produzione di Windows). Tuttavia, con questa soluzione (proprietaria) dovrai riscaricare da zero tutti i file di installazione di Windows. Media Creation Tool è disponibile solo per Windows. Ma vediamo insieme la procedura:
1) Per masterizzare una ISO di Windows 10 su pendrive USB con l’aiuto del Tool proprietario di Microsoft, per prima cosa dovrai fare sarà scaricare il software dedicato messo a disposizione da Microsoft, ovvero Media Creation Tool (clicca qui per accedere alla pagina dedicata). Questo programma è completamente gratuito.
Non sarà necessario nemmeno avere un product key di Windows valido per completare l’operazione, in quanto Windows funzionerà comunque, ma, in questo ultimo caso, con dei “malus” come la limitazione di alcune impostazioni di sistema bloccate. Per ulteriori informazioni su come installare Windows 10 da zero, clicca qui. Per comprerare una licenza originale, visita gli store dedicati come eBay oppure vai dal tuo negoziante di fiducia.
2) Una volta sulla pagina dedicata, fai click sul pulsante “Scarica ora lo strumento” per scaricare il programma e attendi la fine del download. Nel frattempo, collega una pennetta (compatibile con il pc nel quale vorrai installare Windows) da almeno 8 GB allo stesso computer dal quale stai effettuando tutta la procedura.
3) Appena scaricato Media Creation Tool non dovrai fare altro che avviarlo (la app sarà in formato “.exe”) e completare la procedura guidata. Se non sai come muoverti ti basterà fare click sul pulsante “Sì” quindi cliccare sul pulsante “Accetta” e infine selezionare l’opzione “Crea supporti d’installazione (unità flash USB, DVD o file ISO) per un altro PC” e premi “Avanti”.
4) Ora potrai scegliere la lingua, l’edizione e l’architettura di Windows 10. Se il programmino non ti offrirà la possibilità di selezionare queste opzioni ti basterà, deselezionare l’opzione “Usa le opzioni consigliate per questo PC”, quindi scegliere al meglio dai menù sovrastanti.
5) In ultimo, premi su “Avanti”, scegli come opzione “Unità flash USB”, quindi clicca “Avanti” e seleziona il nome (accompagnato sempre da una lettera la quale serve per distinguere quella unità di memoria dalle altre) della chiavetta USB. Clicca infine su “Avanti” e attendi che Windows 10 venga prima scaricato da zero con l’aiuto di Internet e infine venga copiato, sempre in automatico, sulla chiavetta.
Masterizzare ISO su USB con Rufus

Se stai cercando una soluzione libera e aperta per masterizzare un file ISO in un USB, allora potrai beneficiare di Rufus. Rufus è un programma libero e gratuito (con licenza GPL 3 e disponibile anche in versione no-install, cioè “senza installazione”) disponibile sia per creare ottime pennette con sistemi operativi Linux che pennette contenenti Windows. Rufus è disponibile solo per Windows. Vediamo insieme come procedere con l’utilizzo di Rufus:
1) Scarica Rufus dal sito ufficiale del programma(clicca qui per accedere al sito) . Troverai l’ultima versione del programma nella sezione “Download”. Se non vuoi installare il programma, ti consiglio di scegliere la versione “portatile”, cioè “Rufus X.XX Portatile” (questa versione non necessita di installazione.
Direttamente dal programma si possono scaricare solo alcune immagini ISO (ad esempio Windows 10 e Window 8, a seconda della versione di Rufus). Se necessiti di Windows 7 o vuoi masterizzare ISO su USB Windows XP o, in alternativa, masterizzare ISO su USB Ubuntu, dovrai necessariamente effettuare un “download manuale” delle ISO di tuo interesse.
2) Avvia Rufus (il classico file “.exe”) e fai click su “Sì” (se lo desideri, clicca un’altra volta su “Sì” per verificare la presenza di aggiornamenti del programma; questa opzione non sarà necessaria se hai appena scaricato Rufus). Inserisci nel computer la chiavetta USB che vuoi usare e selezionala dal menù a tendina la voce “Dispositivo/unità”.
3) Seleziona “Immagine disco o ISO” dal menu a tendina collocato sotto alla voce “Selezione boot”, quindi clicca su “SELEZIONA” e scegli la tua immagine “.ISO” dal pc. Ti consiglio di lasciare tutte le altre impostazioni “standard”. Clicca quindi su “AVVIA” per avviare il processo di copia dell’ISO all’interno del supporto USB e attendi il completamento delle operazioni.
I parametri di Rufus dovrebbero cambiare in automatico per adattarsi al nuovo sistema operativo. Assicurati comunque che sia selezionata l’opzione “NTFS” sotto a “File system” (questo è un tipo di formattazione standard della memoria).
Come masterizzare ISO su USB con macOS
Per quanto riguarda il versante macOS ora andremo a scoprire come masterizzare ISO su USB con Mac. Per brevità, qui è stata trattata una delle soluzioni più efficaci.
Le procedure per riuscire nell’impresa sono diverse e potrai trovare le rimanenti in questa guida dedicata. Tra i metodi disponibili per questo sistema operativo si segnala anche l’utilizzo di UNetbootin, quest’ultimo metodo è stato descritto a fondo guida.
Come masterizzare ISO su USB con Install Disk Creator

Con questa soluzione (proprietaria) dovrai riscaricare da zero tutti i file di installazione di macOS. Install Disk Creator è disponibile solo per macOS. Install Disk Creator è un programma proprietario per la creazione di USB di avvio e installazione di ISO su USB in macOS. Vediamo insieme come procedere nell’operazione:
1) Per iniziare clicca qui per scaricare Install Disk Creator (in formato “.dmg”) e installa il programma. Clicca qui se non riesci ad aprire il software installato perché ricevi il messaggio “Sviluppatore non identificato”.
2) Avviata l’App si aprirà una finestra dalla quale bisognerà indicare il disco destinazione (“Select the volume to become the installer”, ovvero la chiavetta USB), l’installer dal quale partire (“Chose a macOS installer”, ovvero la nuova versione di macOS). A questo punto sarà sufficiente fare click su “Create Installer” per avviare la procedura automatica (verrà richiesta anche qui la password dell’utente amministratore del Mac) di creazione dell’USB. La tua chiavetta sarà pronta al termine della procedura.
Come masterizzare ISO su USB con Linux
Se disponi di un sistema operativo Linux oppure se cerchi un programma multipiattaforma per trasferire ISO in una unità USB sei nella sezione giusta. Vediamo insieme come masterizzare ISO su USB anche con distro Linux come Ubuntu, Debian e simili:
Masterizare ISO su USB con Unetbootin

Nel panorama dei programmi per creare USB bootable e supporti USB per installazioni pulite da, con e senza ISO, un ruolo importante è occupato da UNetbootin. Tramite questa utility – gratuita, libera e in licenza GPL 2 – potrai infatti creare una pennetta USB per installazioni pulite in un istante. Molte distribuzioni sono perfino scaricabili gratis direttamente da UNetbootin e questa caratteristica lo rende uno degli strumenti più usati per chi utilizza tante distribuzioni Linux sul pc. Masterizzare ISO su USB con UNetbootinU non è difficile. Netbootin è disponibile per Windows, macOS e Linux.
1) Scarica UNetbootin dal sito Internet ufficiale dedicato (accessibile cliccando qui); per farlo, clicca sul pulsante “Download” della tua versione preferita (in base al tuo sistema operativo).
2) Apri il file appena scaricato (in formato “.exe”) e avvialo con il classico doppio click. Ora fai clic sul pulsante “Sì” nella finestra che comparirà “a tutto desktop”. Ora seleziona “Immagine disco” (o “Diskimage”) e scegli il file immagine che vuoi trasferire in USB.
Se vuoi scaricare una distro Linux tra quelle disponibile, potrai invece scegliere l’opzione “Distribuzione” (o “Distribution”) posta nella parte alta del programmino. Selezionare il Linux ti tuo gradimento sarà facilissimo.
3) Seleziona “Unità USB” (o “USB Drive”) dal “Tipo” (o “Type”) e scegli il tuo dispositivo USB dalla voce “Unità” (o “Drive”). Infine, clicca sul pulsante “OK” e aspetta che la procedura venga portata a termine.
Ora che il tuo supporto è pronto vuoi scoprire come installare Windows 10 da zero? Clicca qui.
Come installare una qualsiasi versione di macOS da zero? Clicca qui.
