Vuoi creare facilmente un server multiplayer di Minecraft? Come creare gratis un server privato multigiocatore di Minecraft Java Edition su macOS? Leggi qui.
Indice della guida:
Attenzione!
Con questa procedura si creerà un server accessibile da parte di tutti i giocatori desktop di Minecraft (sia Windows che macOS che Linux) con account Minecraft Java Edition ufficiale. Tuttavia, la procedura di creazione di un server descritta in questa pagina funziona solamente con computer desktop muniti di sistema operativo macOS. Assicurati quindi di possedere Windows per lanciare un server in questo modo. Assicurati inoltre di avere una connessione stabile, in quanto il server si appoggerà sulla tua connessione ad internet. Questa guida spiega sia il lancio di un server in locale (con una sola Wi-fi) che l’apertura di un server accessibile da più reti (da più case, da più luoghi, lan o wi-fi che siano). Se disponi di Minecraft Windows 10 Edition o Minecraft Pocket Edition, questa non è la guida che fa per te.
Creare gratis un server privato multigiocatore di Minecraft Java Edition su macOS
1) Scarica Minecraft Java Edition. Se non sai come fare, clicca qui per accedere alla pagina ufficiale di download.
2) Installa ora Minecraft Java Edition ed effettua il login al gioco tramite il tuo account (l’account Mojang con il quale hai acquistato il gioco). Installa tutti gli eventuali aggiornamenti, se disponibili, ed assicurati di possedere l’ultima versione del gioco. La versione del gioco può essere letta in una qualsiasi delle pagine principali (di solito questa informazione si trova nella barra in alto, oppure nella barra in basso delle finestre principali del launcher o del gioco (nell’immagine sottostante, puoi vedere un launcher di Minecraft versione 1.15.2).
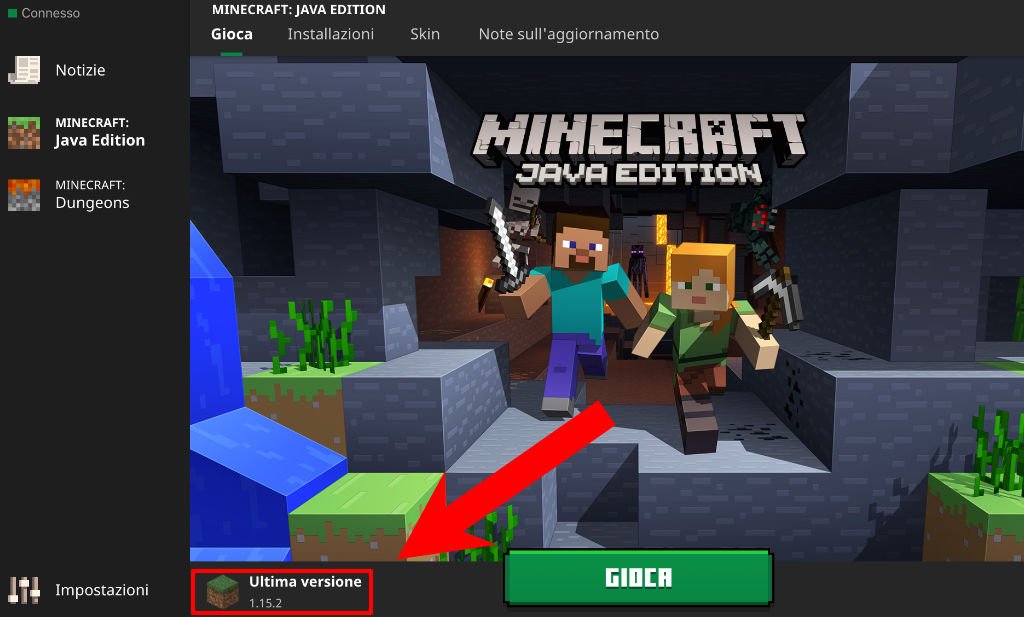
3) Se non hai installato Java Runtime Environment dovrai farlo, altrimenti, qualora tu abbia già questo software passa al prossimo punto (Java è infatti necessario a macOS per aprire i file eseguibili del server). Per scaricare Java per il tuo sistema macOS, visita il sito ufficiale cliccando qui. Una volta installato per macOS, riavvia il computer.
Se non installerai Java sul tuo macOS, all’apertura del file JAVA del server di Minecraft (analizzata nel prossimo punto della guida) noterai un errore simile a questo: Per utilizzare lo strumento a linea di comando “java-jar server.jar” devi installare un JDK. Fai clic su “Ulteriori informazioni…” per visitare il sito web da cui scaricare il kit di sviluppo di Java JDK.

4) Ora dovrai scaricare il file Java (“server.jar”) contente i file del server di Minecraft, per farlo, clicca sull’apposita voce dalla pagina ufficiale. Assicurati che la versione del server sia la stessa del gioco. Mi raccomando, non installare questo file per il momento! Lo dovrai fare più avanti (continua la lettura e scoprirai quando).
5) A questo punto, non dovrai fare altro che scegliere la cartella dove vorrai creare il tuo server di Minecraft e trascinarci dentro l’installazione di Minecraft Server scaricata al punto 4). Tieni presente che in questa cartella verranno estratti tutti i file del server, quindi sceglila con cura. In questa cartella verranno salvate tutte le modifiche fatte “al mondo Minecraft del server” in tempo reale.
Non è necessario scegliere per forza la stessa cartella di installazione del gioco, in quanto Server di Minecraft e gioco di Minecraft sono due entità distinte.
6) Avvia ora il file JAVA del server (“server.jar”) nella cartella nella quale hai scelto di sistemarlo. Si aprirà una finestra JAVA del server, la quale estrarrà tutti i file necessari nella cartella e si chiuderà in automatico al termine della procedura.
Se per caso si aprirà una finestra nella quale macOS ti avviserà così:
Impossibile aprire “server.jar” perché proviene da uno sviluppatore non identificato. macOS non può verificare che l’app sia prima di malware.
Non preoccuparti! Il tuo pc ti sta semplicemente avvertendo che il file non deriva da uno sviluppatore identificato. Per aprire comunque il file, segui la procedura che puoi trovare cliccando qui, quindi procedi con la lettura di questa pagina.

Una volta avviato il file, potresti ricevere un’altra finestra di avviso simile a questa: “java” vorrebbe accedere ai file nella cartella “X”. In questo caso, permetti l’operazione cliccando su “Ok”.

7) Ora, quello che devi fare è accettare l’EULA, cioè le condizioni contrattuali e di licenza di Minecraft. Noterai infatti, nella cartella da te scelta per il server, una serie di nuovi file tra i quali un file di testo chiamato “eula.txt”. Apri questo file con un normale editor di testo (ogni Macbook, ad esempio, dovrebbe aprire in automatico il file di testo con la app già installata “Tex Edit”) e modifica la riga “eula = false” in “eula = true” (cambia solo la scritta false con true e non toccare altro!). Salva il file. Così facendo, dichiari di aver letto e compreso il contratto di licenza per l’utente finale che seguirai durante l’utilizzo del software Minecraft e che puoi ritrovare in una delle sue versioni anche cliccando qui. In caso contrario, il server si spegnerà immediatamente quando si tenterà di avviarlo.
8) Il grosso è fatto! Ora non ti resta che riavviare il file JAVA principale del server (“server.jar”, contenuto nella cartella dove lo hai estratto) e attendere che questo file crei il mondo di Minecraft vero e proprio. Dopo una manciata di secondi, tra le varie scritte in inglese, dovresti leggere nell’ultima riga comparsa la scritta “Done” (in inglese, “tutto pronto!”; ecco la riga completa: Done (NUMERODEISECONDIIMPIEGATI)! For help, type “help”) accompagnata da altre diciture. Questo significa che il tuo computer macOS sta già hostando un server di Minecraft. Ogni volta che leggerai questa scritta, il server sarà online.
Per spegnere temporaneamente il server ti basterà scrivere “stop” (senza virgolette) nella barra di testo della finestra JAVA SERVER aperta e premere “Invio”. Per riavviarlo dovrai riaprire il file JAVA SERVER della cartella e attendere ogni volta il caricamento del mondo virtuale fino alla scritta “Done”. Inoltre, solo chi lancia il server Minecraft ha bisogno dell’applicazione MINECRAFT SERVER in JAVA, di JAVA RUNTIME ENVIRONMENT e della cartella di salvataggio di tutti i dati del server. Gli altri utenti che accederanno al server avranno bisogno solo di Minecraft Java Edition, di una connessione a internet funzionante e dell’indirizzo per connettersi (indirizzo trattato al punto 12).
Come connettersi al server Minecraft in locale
Se hai svolto tutti i passaggi sopra descritti correttamente, sarà semplicissimo creare un server in locale, a patto che tutti i dispositivi siano collegati alla stessa rete internet:
1) Se tutti i giocatori accedono alla stessa Wi-fi, basterà per tutti aprire Minecraft, cliccare su “Multiplayer”, quindi cliccare su “Accesso diretto” e digitare “localhost” (senza virgolette) per trovare subito il server ed entrare nel gioco.
Come connettersi al server di Minecraft da reti diverse con Hamachi
Se i giocatori del server sono lontani (connessi su reti diverse) tra di loro e voglio giocare tutti nello stesso server si dovrà ricorrere ad altri stratagemmi rispetto a quelli descritti sopra. Per giocare su un server Java Edition di Minecraft in multigiocatore (multiplayer) “da abitazioni diverse” ci sono vari modi (come il Port Forwarding, come sfruttare una rete virtuale VPN etc.) e qui, in questa specifica guida, ti consiglio uno dei più usati su sistemi macOS, ma tu puoi cercarne o testarne altri a piacimento. Per continuare questa guida ho usato come punto di riferimento un sito molto conosciuto nel panorama mondiale, ovvero Vpn.net e la sua applicazione dedicata, chiamata Hamachi (la quale dovrà essere, purtroppo, installata e lanciata da chiunque entri nel server!). Dunque, vediamo come fare:
1) Accedi a Vpn.net (anche cliccando qui) e scarica la versione di Hamachi per Mac tra le versioni disponibili nella pagina principale del sito.
2) Avvia ora il file di installazione appena scaricato (LogMeInHamachiInstaller.app, se il file è in una cartella compressa .ZIP, ti basterà prima decomprimerlo). Se durante l’installazione noterai un messaggio come questo:
“LogMeInHamachiInstaller” è un’app scaricata da internet. Confermi di volerla aprire?
Non preoccuparti! Il sistema ti sta ancora una volta proteggendo da eventuali installazioni malevole. Dato che il software è sicuro, puoi procedere all’installazione cliccando su “Apri” e seguendo questa procedura (clicca qui).
3) Una volta installato Hamachi dovrai aprire il programma e registrare un account presso il sito di Hamachi stessa (se non disponi già di un account Hamachi), per collegarti al programma Hamachi (che, lo ricordiamo, serve per creare una rete virtuale gratuita condivisa) stesso tramite questo nuovo account. La registrazione è gratuita e senza scadenza.
4) E ora la parte più semplice: apri Hamachi e verifica di avere già un indirizzo IP disponibile (se non sai che cosa sia un indirizzo IP, clicca qui). Per farlo, controlla nella parte in alto del programma. Dovresti notare un gruppo di numeri simile a questo “123.123.123.123”, cioè il tuo IP personale. Se non noti “un indirizzo IP personale” (composto, lo ricordiamo, da 4 blocchi di numeri, ognuno dei quali blocchi può variare dal numero 1 a 254), clicca sul bottone di accensione di Hamachi ![]() per ottenerlo. Appuntati questo indirizzo su un foglio o su un file di testo. Ti servirà più avanti.
per ottenerlo. Appuntati questo indirizzo su un foglio o su un file di testo. Ti servirà più avanti.

5) Clicca ora su “Create Network” (“Crea una rete virtuale” o voce simile) ed inserisci in alto il nome della rete e in basso la password per accedere alla rete stessa. Ti ricordo che, nella versione gratuita di Hamachi, è possibile connettere un massimo di 5 dispositivi alla stessa “rete virtuale”. I tuoi amici o chi desidera unirsi alla tua rete appena creata, dovranno aprire Hamachi e cliccare su “Join Network” (“Unisciti ad una rete virtuale” o voce simile), inserendo “Nome della rete” e “Password della rete”.
6) Ora non ti resterà che copiare il tuo indirizzo IP indirizzo (quello trovato al punto 4) ed inviarlo ai tuoi amici. A loro e a te, basterà aprire e lasciare aperto Hamachi (una volta entrati tutti nella tua stessa rete virtuale di Hamachi), quindi dovrete aprire Minecraft (tutti devono averlo aggiornato alla stessa versione, che poi deve essere la stessa sia del gioco che del server!), cliccare su “Multiplayer”, quindi cliccare su “Accesso diretto” (o, in alternativa, in questa ultima finestra del Multiplayer puoi scegliere, invece che “Accesso diretto”, “Aggiungi un server” per copiare l’IP in “Indirizzo del server” e salvare in questo modo il server tra i preferiti con tanto di “Nome del server” da dare a tua scelta) e digitare l’indirizzo IP da te generato al punto 4) di questa guida per entrare tutti insieme nel server. Semplice no?
Mi raccomando, lascia aperti, in background, sia il “server.jar” che Hamachi. E non dimenticare di chiudere il server come descritto nella nota del punto 8) di questa guida non appena finita la sessione di gioco.
Se le icone dei contatti di Hamachi saranno blu anziché verdi, la connessione di quelle persone avrà qualche problema. Contatta l’assistenza Hamachi per risolvere.
Vuoi creare un server Minecraft che funzioni gratuitamente anche su Windows? Allora clicca qui!
