Vuoi segnare le presenze degli alunni su Google Hangouts Meet? Come fare l’appello e registrare le presenze su Google Meet? Leggi qui.
Indice della guida:
Attenzione!
Questa guida è stata pensata solamente per le versioni desktop/pc dei browser web Mozilla Firefox e Google Chrome. Se non disponi di Firefox né di Chrome e non sei su PC o Notebook, questa non è la guida che fa per te. Non è infatti possibile eseguire queste operazioni senza l’ausilio di un computer e di un add-on per browser. Sperando che la funzione sia presto implementata nativamente su tutte le versioni di Google Meet, ti auguro una buona lettura.
Come fare l’appello e registrare le presenze su Google Meet
Vuoi segnare la presenza dei partecipanti ad una riunione Meet in una manciata di click? Vorresti inserire tutti i contatti che sono presenti nella tua riunione Google Meet in un pratico ed istantaneo elenco? Vuoi registrare velocemente presenze ed assenze su Google Meet? Vuoi stilare velocemente una lista dei partecipanti nelle tue riunioni Meet? Con questa guida potrai ottenere istantaneamente e in pochi click, una lista (già ordinata in una tabella) di tutti i partecipanti ad una riunione su Google Meet (verrà creato in automatico un file su Google Fogli). L’elenco dei partecipanti, così creato in automatico con due click, verrà salvato nel tuo archivio Google (si potrà aprire con Google Fogli e sarà salvato nel tuo Google Drive). Il file potrà essere letto su qualsiasi software in grado di aprire file ODS o EXCEL. Ma vediamo insieme come fare:
1) Apri Mozilla o Chrome e consulta lo store dedicato per trovare un componente aggiuntivo (per Mozilla) o una estensione (per Chrome) chiamati rispettivamente “Google Meet Attendance” o “Meet Attendance”. Se non riesci a trovare questi plugin, ecco la pagina dedicata di ciascuno:
Google Meet Attendance
- Grid Mode For Google Meet è un componente aggiuntivo disponibile per: Mozilla Firefox.
- È gratuito (Add-on con licenza personalizzata).
- È disponibile in italiano.
- Impatto ambientale: non specificato nel sito ufficiale.
Clicca qui per scaricare gratuitamente Google Meet Attendance dallo store Mozilla ufficiale
Meet Attendance
- Meet Attendance è un componente aggiuntivo disponibile per: Google Chrome.
- È gratuito (Add-on Offerto da: claycodes.org).
- È disponibile in italiano.
- Impatto ambientale: non specificato nel sito ufficiale.
Clicca qui per scaricare gratuitamente Meet Attendance dallo store Chrome ufficiale
2) Scarica e installa questa estensione per il tuo browser. Ecco le istruzioni per installare:
Su Mozilla Firefox:
A) Apri il link della pagina del componente e clicca su “+ Add to Firefox” su Mozilla.
B) Clicca su “Installa” nella finestra che comparirà.
C) Se necessario, clicca su “Ok, tutto chiaro” nella finestra che comparirà. Riavvia Mozilla.
Su Google Chrome:
A) Apri il link della pagina del componente e clicca su “Aggiungi”.
B) Clicca su “Aggiungi” nella finestra che comparirà, quindi su “Aggiungi estensione” nella nuova finestra.
C) Se vuoi collegare la nuova estensione al tuo account, “Attiva la sincronizzazione”, altrimenti riavvia semplicemente Chrome.
3) Se durante l’installazione dell’estensione ti comparirà una schermata “di permessi Google” sarà tutto regolare. Infatti, il plugin che starai installando ti chiederà di poter accedere al tuo archivio (Google Drive) per poter salvare il file a tabella contenente le presenze. Clicca su “Consenti” per completare l’installazione.
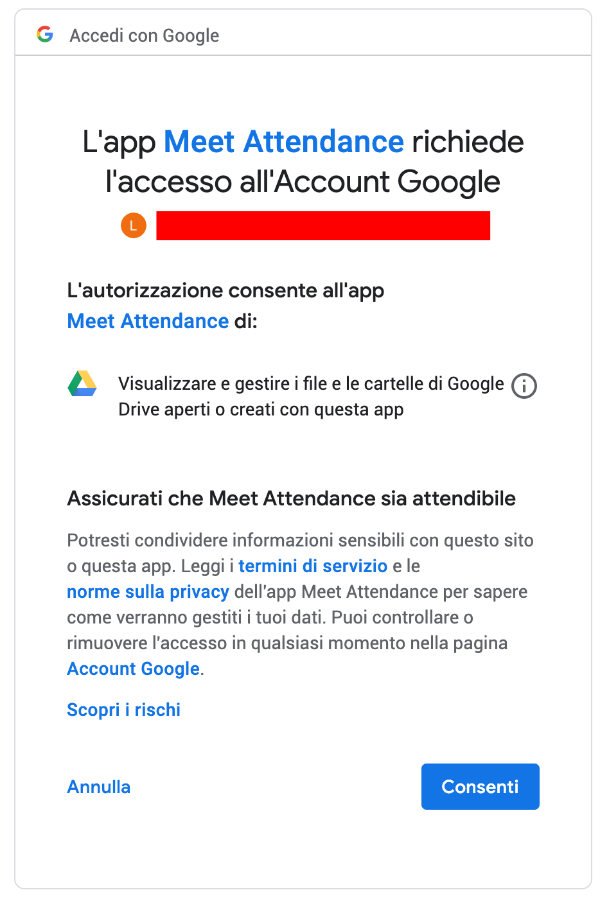
4) La nuova estensione è pronta. Su Google Chrome, la funzione si attiva al momento della videochiamata, cliccando in alto a destra, sull’icona che indica il numero dei partecipanti ![]() . Nella finestra che si aprirà, noterai un elenco dei partecipanti e una nuova icona
. Nella finestra che si aprirà, noterai un elenco dei partecipanti e una nuova icona ![]() tra l’icona dei partecipanti
tra l’icona dei partecipanti ![]() e l’icona della chat
e l’icona della chat ![]() . Trascina il mouse sulla nuova icona
. Trascina il mouse sulla nuova icona ![]() per interagire con le nuove funzionalità disponibili. D’ora in avanti, con due semplici click su queste funzioni, il plugin creerà per te in automatico un file Google Fogli contenente una lista di tutti i presenti alla videolezione. I file saranno salvati in automatico nel tuo archivio Google Fogli (all’interno dell’archivio generale chiamato Google Drive).
per interagire con le nuove funzionalità disponibili. D’ora in avanti, con due semplici click su queste funzioni, il plugin creerà per te in automatico un file Google Fogli contenente una lista di tutti i presenti alla videolezione. I file saranno salvati in automatico nel tuo archivio Google Fogli (all’interno dell’archivio generale chiamato Google Drive).

5) Per attivare il plugin su Mozilla Firefox, dovrai invece cliccare sull’icona a forma di “V” verde che comparirà dopo l’installazione. Da lì compariranno una serie di comandi molto intuitivi, inclusa la possibilità di generare una lista di tutti i partecipanti. Anche qui i comandi saranno molto intuitivi.

Se vuoi scoprire come condividere un file dal tuo Google Drive con chiunque tu voglia, clicca qui.
