Vuoi aggiungere tutti gli utenti nella finestra principale di Google Hangouts Meet? Come vedere tutti i partecipanti nella schermata principale di Google Meet? Leggi qui.
Indice della guida:
Attenzione!
Questa guida è stata pensata soprattutto per le versioni desktop/pc dei browser web Mozilla Firefox e Google Chrome. Se non disponi di Firefox né di Chrome e non sei su PC o Notebook, questa guida potrebbe non fare per te. Alcune operazioni descritte di seguito, infatti, potrebbero richiedere un add-on per browser.
Come vedere tutti i partecipanti nella schermata principale di Google Meet
Vuoi vedere tutte le finestre video dei tuoi contatti in una sola schermata? Vorresti inserire tutti i contatti che sono presenti nella tua riunione Google Meet in una sola finestra? Con questa guida potrai vedere in una sola schermata tutti i presenti nell’aula virtuale di Google Meet. Dai un’occhiata a questa guida e in pochi semplici passi riuscirai a vedere tutti i tuoi amici o tutti i tuoi studenti in una sola schermata. I metodi qui descritti sono due, per il primo non è richiesta l’installazione di nessun componente aggiuntivo sul tuo computer, ma le funzioni saranno limitate, per il secondo, invece, dovrai installare un plugin per sfruttarne le potenzialità. Leggi qui:
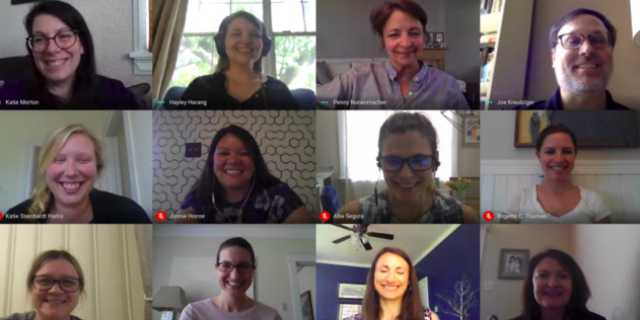
Vedere tutti i partecipanti senza installare componenti aggiuntivi
1) Google Meet ha aggiunto diverse opzioni molto interessanti per poter cambiare il layout (la forma e le finestrelle) della schermata con tutti i partecipanti. Per modificare queste opzioni, a riunione avviata (se non sai come avviare una riunione su Meet, clicca qui) ti basterà cliccare in basso a destra sui tre puntini ![]() quindi dovrai cliccare su “Modifica Layout”.
quindi dovrai cliccare su “Modifica Layout”.

2) Nella finestra che si aprirà potrai scegliere quale “forma” dare alla tua schermata di Google Meet. Per vedere tutti i partecipanti in una finestra sola, clicca sulla voce “In griglia”.
Se i partecipanti sono molti, Google Meet fa anche impostare il numero di finestre visibili in queste stesse schermate.

Vedere tutti i partecipanti installando un plugin
Se la modalità di “visione a grigia” non dovesse bastarti, sappi che con pochi click potrai estendere il numero di partecipanti visibili in una sola schermata. Grazie a delle estensioni per il tuo browser web, potrai avere delle funzioni aggiuntive per vedere tutti i partecipanti su Google Meet in una volta sola. Le funzioni più utili sono “Aggiungi te stesso alla schermata” oppure “Mostra solo contatti con webcam attiva”, ma ci sono anche altre opzioni attivabili in questa estensione per Google Meet. Vediamo insieme come fare:
1) Apri Mozilla o Chrome e consulta lo store dedicato per trovare un componente aggiuntivo (per Mozilla) o una estensione (per Chrome) chiamati rispettivamente “Grid Mode For Google Meet” o “Google Meet Grid View”. Se non riesci a trovare questi plugin, ecco la pagina dedicata di ciascuno:
Google Meet Grid View
- Google Meet Grid View è un componente aggiuntivo disponibile per: Mozilla Firefox.
- È gratuito (Add-on con licenza proprietaria).
- È disponibile in italiano.
- Impatto ambientale: non specificato nel sito ufficiale.
Clicca qui per scaricare gratuitamente Grid Mode For Google Meet dallo store Mozilla ufficiale
Google Meet Grid View
- Google Meet Grid View è un componente aggiuntivo disponibile per: Google Chrome.
- È gratuito (Add-on offerto da stgnola.org).
- È disponibile in italiano.
- Impatto ambientale: non specificato nel sito ufficiale.
Clicca qui per scaricare gratuitamente Google Meet Grid View dallo store Chrome ufficiale
2) Scarica e installa questa estensione per il tuo browser. Ecco le istruzioni per installare:
Su Mozilla Firefox:
A) Apri il link della pagina del componente e clicca su “+ Add to Firefox” su Mozilla.
B) Clicca su “Installa” nella finestra che comparirà.
C) Se necessario, clicca su “Ok, tutto chiaro” nella finestra che comparirà. Riavvia Mozilla.
Su Google Chrome:
A) Apri il link della pagina del componente e clicca su “Aggiungi”.
B) Clicca su “Aggiungi” nella finestra che comparirà, quindi su “Aggiungi estensione” nella nuova finestra.
C) Se vuoi collegare la nuova estensione al tuo account, “Attiva la sincronizzazione”, altrimenti riavvia semplicemente Chrome.
3) La nuova estensione è pronta. La funzione si attiva al momento della videochiamata dopo l’ingresso di una quinta persona nella stanza, cliccando in alto a destra nella nuova apposita icona ![]() , posta a sinistra rispetto a quella che indica il numero dei partecipanti
, posta a sinistra rispetto a quella che indica il numero dei partecipanti ![]() e all’icona della chat
e all’icona della chat ![]() .
.

4) Clicca sulla nuova icona a forma di griglia per attivare/disattivare la funzione. Inserisci la spunta ✅ su “Includi te stesso nella griglia” (o voce simile) per vederti in una delle finestre. Quando la visione a griglia sarà attiva, noterai che “non ci sarà la barra” sopra all’icona dedicata.

In ultima analisi, ricorda che questi addon, non ufficiali, potrebbero non funzionare. In quest’ultimo caso, non potrai fare altro che seguire il primo metodo descritto in questa guida. Facile, no?
Vuoi avviare una riunione su Google Meet ma non sai come fare? Clicca qui.
Se vuoi programmare una videochiamata con Google Meet e Calendar, scopri come fare.
