Vorresti sapere come passare da Windows 10 a Windows 11? Vediamo insieme come aggiornare al nuovo sistema operativo Windows 11.
Indice della guida:
Attenzione!
Questa è una guida per installare la versione ufficiale di Windows 11, rilasciata da Microsoft a partire dal 5 ottobre 2021. La procedura è gratis per tutti gli utenti in possesso di una licenza Windows 10 valida con account Microsoft collegato. Per il download di Windows 11, il PC deve disporre di 9 GB di spazio libero su disco. Infine, per installare Windows 11 sul tuo dispositivo, devi assicurarti che Windows 11 sia supportato dal tuo dispositivo.
Per poter completare la procedura, devi avere i privilegi da amministratore e procedere in un ambiente Windows.
Come passare da Windows 10 a Windows 11
Vorresti provare ad installare il nuovo sistema operativo targato Microsoft ma hai Windows 10 e non vorresti rovinare il computer? Come installare l’upgrade ufficiale di Microsoft sul vecchio PC munito di Windows 10 e “trasformare” il sistema operativo in Windows 11? Come aggiornare il computer da Windows 10 a 11? Come effettuare l’aggiornamento di Windows 11 per provare le nuove distribuzioni gratuitamente? Vorresti avviare ufficialmente l’aggiornamento di Windows 11 ma non sai come riuscire nell’impresa perché Windows Update non ti propone la finestra di installazione?
In questa guida vedremo come aggiornare Windows 10 a Windows 11 in modo completamente gratuito.
Se invece di un semplice aggiornamento da Windows 10 a Windows 11 vuoi eseguire un’installazione pulita di Windows 11? Puoi scoprire come fare cliccando qui dopo aver creato una chiavetta USB (bootable) dedicata a questo scopo (cliccando qui).
E ora cominciamo subito:
- Scarica il tool per l’update a Windows 11 dal sito ufficiale di Microsoft (clicca qui per accedere al sito). Il download è completamente gratuito.
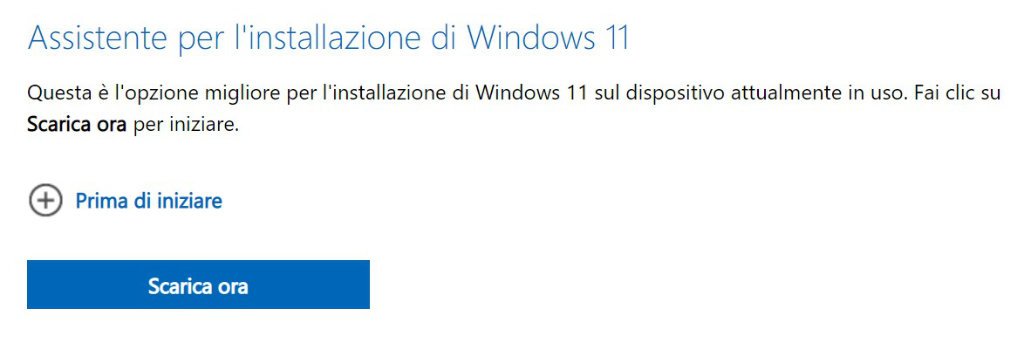
- Dopo aver scaricato l’assistente per l’installazione, apri il file e aspetta l’avvio delle finestre di installazione. Nel caso sia necessario, fai tasto destro sul file per eseguirlo “come amministratore”.
- Una volta confermata la compatibilità dell’hardware del dispositivo, verranno visualizzati i termini della licenza. Seleziona “Accetta e Installa”.

- Non appena lo strumento avrà terminato il download e la prima parte dell’installazione, fai clic sul bottone “Riavvia ora” per completare l’installazione sul PC.
- Il computer verrà riavviato diverse volte prima di concludere il processo. Assicurati di non spegnere il PC.
La procedura è terminata. Ora non ti resta che goderti il nuovo Windows 11. Semplice, non trovi?
Invece di un semplice aggiornamento da Windows 10 a Windows 11 vuoi eseguire un’installazione pulita di Windows 11? Scopri come fare dopo aver creato una chiavetta USB (bootable) dedicata a questo scopo.
Come attivare il tema scuro su Windows 11? Scoprilo cliccando qui!
