Vuoi cambiare in maniera permanente o reversibile il codice PHP del tuo sito WordPress? Come modificare il file Functions.php su WordPress? Leggi qui.
Indice della guida:
Attenzione!
Il file Functions.php è uno dei file chiave di un sito costruito con CMS WordPress e rappresenta un elemento fondamentale per la gestione di un buon sito internet. Per svariati motivi potresti decidere di voler modificare questo file e, prima di toccare anche solo una virgola di tutto il codice contenuto in questo documento, devi sapere che una modifica sbagliata in Functions.php potrebbe compromettere l’utilizzo di tutto il sito. Inoltre, devi sapere che ogni stringa di codice aggiunta al file Functions viene automaticamente sovrascritta ad ogni aggiornamento dei file di sistema di WordPress. In questa guida vedremo sia come accedere al file Functions.php sia come ovviare a questi due problemi in un colpo solo.
Come modificare il file Functions.php su WordPress
Ci sono principalmente due modi per accedere al file Functions.php e modificarlo con successo:
- Accedere a questo file di sistema dal pannello di controllo (File Manager) del tuo servizio di hosting o dalla Bacheca di WordPress. In questo caso avrai sotto le mani il file “nudo e crudo” e, come specificato in precedenza, dovrai fare estrema attenzione nel modificarlo, perché potrai compromettere il sito in pochi secondi se non saprai come muoverti. Inoltre, modificando direttamente questo file, ad ogni aggiornamento del core di WordPress, vedrai sovrascritto questo file con una nuova versione, perdendo quindi tutto il lavoro svolto in precedenza.
- Accedere a questo file tramite un plugin. Per esperienza, ti consiglio il plugin gratuito (ed interno allo store di WordPress) chiamato My Custom Functions. Tramite l’utilizzo di questo plugin (o di un plugin equivalente) potrai modificare il file Functions.php senza rischiare di compromettere irrimediabilmente il tuo sito e senza perdere modifiche apportate con il sopraggiungere di nuovi aggiornamenti.
Come modificare il file Functions.php tramite il Pannello di controllo o dalla Bacheca di WordPress
Questa procedura è consigliata ad utenti mediamente/molto esperti. Per tale motivo è assolutamente consigliato effettuare un backup del file PRIMA di effettuare qualsiasi modifica. Passa alla prossima procedura se sei alle prime armi o se hai paura di fare danni.
1) Se vuoi aprire e modificare questo file dal tuo pannello di controllo (magari in FTP), non dovrai fare altro che aprire il cPanel o il File Manager del tuo sito dalla pagina dedicata del tuo servizio di hosting, quindi cercare il file nella cartella principale di installazione del sito.
2) Se vuoi aprire il file Functions.php direttamente da WordPress, dalla “Bacheca” dovrai recarti in “Aspetto”, quindi cliccare su “Editor del tema” e cercare nella barra a destra la voce desiderata.
Come modificare il file Functions.php tramite My Custom Functions
Questa procedura è consigliata ad utenti poco esperti e a chi vuole fare modifiche nel file Functions in velocità e senza rischiare di perdere la SEO a causa di “offline” improvvisi del sito (anche per parecchi minuti!) in seguito ad errori irreversibili causati da inserimento ed esecuzione di “codice errato”:
1) Installa My Custom Functions. E se non sai come fare per installare un plugin su WordPress, clicca qui.
2) Ad installazione del plugin completata, dalla “Bacheca” di WordPress recati in “Impostazioni”, quindi clicca su “PHP Inserter”.
3) Ora sarai nella pagina principale del plugin. Attiva “Functions (PHP Code)” (o “Funzioni, codice PHP”) mettendo su “On” l’impostazione, copia il tuo codice nella finestra sottostante e clicca su “Save changes” (o “Salva le modifiche”). Il gioco è fatto! Il tuo codice Functions.php è ora modificato con successo e senza compromettere il file originale! Non ti resta che testare le modifiche con accuratezza.
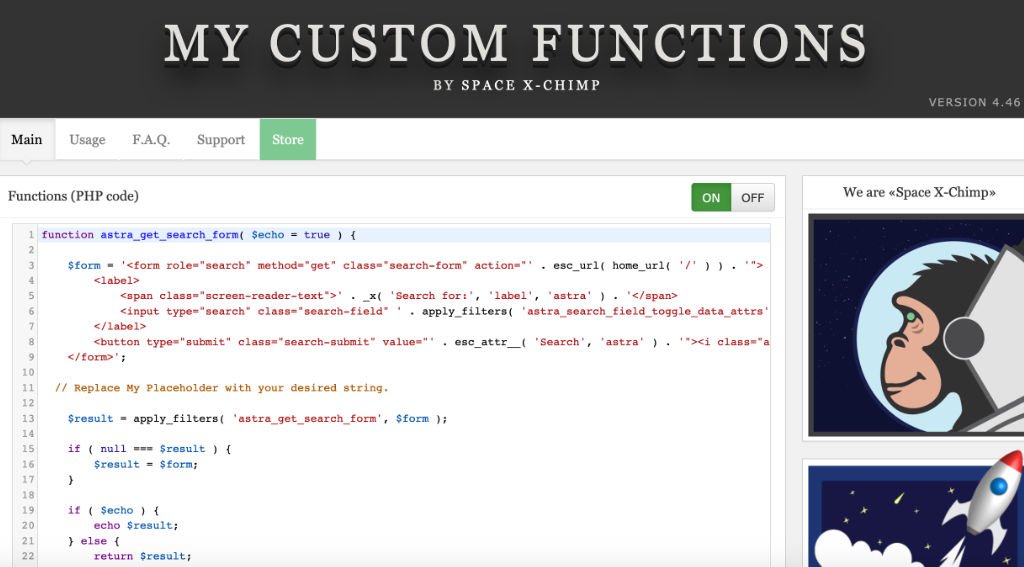
Come risolvere un errore irreversibile a seguito della modifica di Functions.php
Qualora tu decida di modificare in maniera netta il codice contenuto nel file Functions.php, potresti (in caso di modifiche errate) andare incontro ad errori irreversibili, che potrebbero perfino bloccare il tuo sito, restituendo ad ogni URL del sito stesso un errore come questo:
Si è verificato un errore critico sul tuo sito web.
Scopri di più riguardo al debug in WordPress.oppure
Si è verificato un errore critico sul tuo sito web.
Controlla la casella di posta dell'amministratore del sito per istruzioni.
Scopri di più riguardo al debug in WordPress.Se ciò dovesse malauguratamente accadere, non andare nel panico!
- Qualora tu abbia utilizzato il secondo metodo, e cioè avrai scritto il codice su “My Custom Functions”, la procedura di ripristino sarà facile e veloce. Eccola qui:
1. Tramite FTP o tramite il Pannello di controllo del tuo sito (dalla pagina principale del tuo servizio di hosting), recati nella cartella del plugin (in ‘wp-content / plugins / my-custom-functions /’).
2. Rinomina il file “START” e chiamalo “STOP”. Ciò interromperà l’esecuzione del codice personalizzato (corrotto o errato).
3. Torna alla pagina delle impostazioni del plugin da WordPress (Impostazioni>PHP Inserter) e RIMUOVI il codice PHP personalizzato che hai inserito prima del crash del sito. Salva.
4. Ritorna nell’FTP del sito o nel il Pannello di controllo e rinomina di nuovo il file “STOP” richiamandolo di nuovo “START”.
In questo modo potrai azzerare completamente tutte le impostazioni di My Custom Functions, per riportare il plugin alle impostazioni standard in meno di un minuto.
- Se invece hai modificato il file Functions.php con il primo metodo, non dovrai fare altro che accedere tramite FTP o tramite il Pannello di controllo del tuo sito (dalla pagina principale del tuo servizio di hosting), quindi dovrai recarti nella cartella contenente il file, cancellarlo e sostituirlo con la tua copia di backup. Se ciò non dovesse ancora funzionare o se non disponi di una copia di backup di Functions.php, prova ad eliminare solamente l’ultimo file che hai modificato (sempre da cPanel o da FTP) o in casi estremi, cerca di contattare l’assistenza del supporto di WordPress.org e spiega di preciso cosa è successo prima che il sito andasse offline.
