Vorresti aggiungere una casella di controllo su un tuo documento Microsoft? Come inserire una casella di spunta su Word? Leggi qui.
Indice della guida:
Attenzione!
Questa guida è stata testata sulla prima versione del programma Word di Microsoft Office 2019 e Microsoft Office 2021 (incluse le versioni successive). Se non trovi le opzioni, potresti dover aggiornare la tua versione di Microsoft Word.
Come inserire una casella di spunta su Word
Hai appena deciso di creare un test a crocette “interattivo” dove poter inserire i classici quadratini ma stavolta li vorresti cliccabili e “crocettabili”? Vorresti inserire un comodo elenco spuntabile nei tuoi file ma non sai come riuscire nell’impresa? Come inserire una casella di controllo spuntabile su un tuo documento Word? Come creare una casella spuntabile che sia veramente attivabile e non “finta”? Hai sempre voluto inserire nei tuoi fascicoli il classico quadrato con la “x” (o un rettangolo con la “v”) vicino ad una domanda/richiesta ma non sai come si aggiunge? Come aggiungere una casella spuntabile o cliccabile all’interno dei tuoi documenti ufficiali su Office?
In questa guida vedremo insieme come inserire una cassella di spunta con la “x” su Microsoft Word.
Se nella barra in alto di Word (la barra multifunzione) hai già attiva la scheda “Sviluppo”, passa direttamente al punto 3) di questa guida. E ora cominciamo:
Inserire una casella di spunta su Word in Windows
1) Per prima cosa dovrai aprire un nuovo documento, quindi clicca su “File” in alto a sinistra, quindi su “Opzioni” in basso a sinistra.
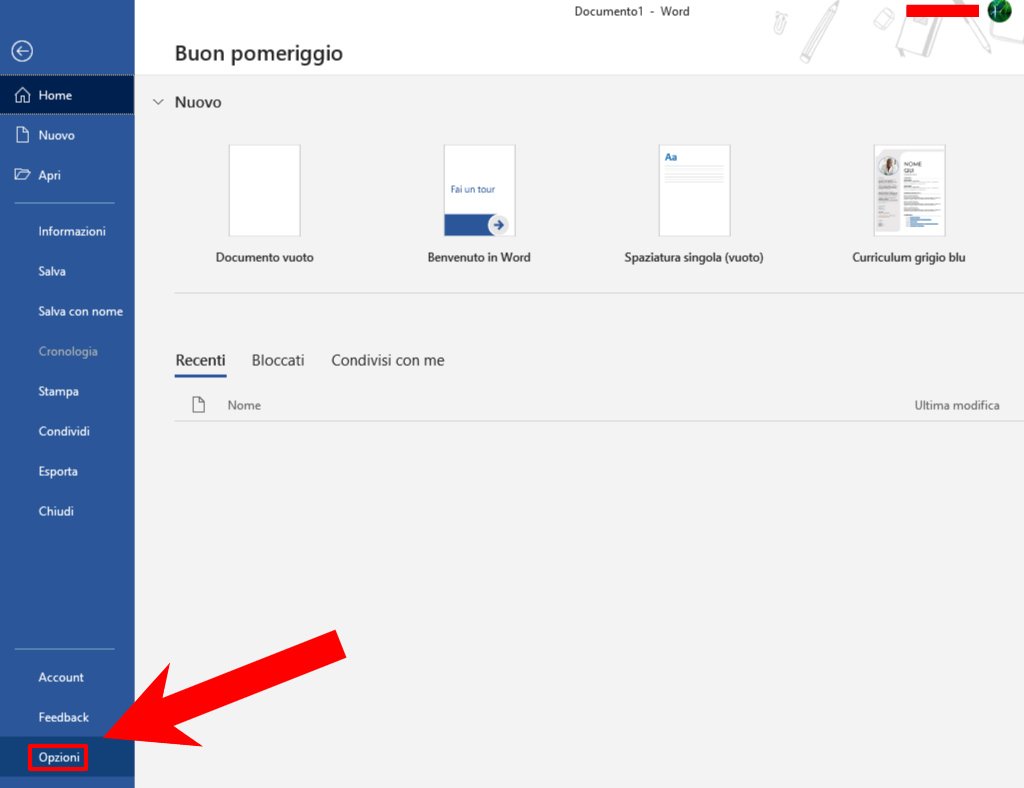
2) Dalla finestra generale delle “Opzioni di Word”, clicca su “Personalizzazione barra multifunzione”, quindi metti la spunta ✅ su “Sviluppo” nella colonna di destra.

3) Seleziona ora il punto dove vorrai aggiungere la spunta con un click del mouse, quindi apri la “nuova” tabella “Sviluppo” e clicca sull’icona della casella di spunta (la casella chiamata “Controllo contenuto di tipo casella di controllo” o con un nome simile), di nuovo con il tasto sinistro del mouse:

4) Perfetto! Ora il tuo quadrato spuntabile dovrebbe essere apparso sul documento. Fai click sopra al quadrato per mettere la “x” e fai di nuovo click per toglierla. Comodo, no?
E se non vuoi pagare una licenza per scrivere al pc, o se supporti la cultura libera, dai un’occhiata alle migliori alternative gratuite a Microsoft Office/Microsoft Word e leggi anche la guida dedicata su come inserire una casella di spunta sul comodo e gratuito programma di scrittura LibreOffice Writer.

Inserire una casella di spunta su Word in macOS
1) Apri un nuovo documento e clicca in alto su “Word”, quindi clicca su “Preferenze”.
2) Clicca su “Barra multifuzione e barra di accesso rapido”. Aggiungi la spunta ✅ su “Sviluppo” (categoria presente nella colonna di destra e in fondo alla lista, della “Barra multifunzione” chiamata “Personalizza barra multifunzione”) e clicca sul bottone “Salva”.
3) Seleziona ora il punto dove vorrai aggiungere la spunta con un click del mouse, quindi apri la “nuova” tabella “Sviluppo” e clicca sull’icona “Casella di controllo”, di nuovo con il tasto sinistro del mouse:

4) Perfetto! Ora il tuo quadrato spuntabile dovrebbe essere apparso sul documento. Fai click sopra al quadrato per mettere la “x” (Valore predefinito > Selezionata) e fai di nuovo click per toglierla. Comodo, no?
Inserire la “casella con la x” alla vecchia maniera
Per chi non volesse stare ogni volta ad inserire la casella di controllo (o casella di spunta) ma volesse semplicemente “copiare e incollare” il quadrato con la x o il quadrato senza x, ecco una tabella con i principali simboli dedicati allo scopo:
| ☐ | casella di spunta quadrata vuota |
| ☑ | casella di spunta quadrata con la spunta a “V” |
| ☒ | casella di spunta quadrata con la spunta a “X” |
Basterà copiare i quadrati preferiti evidenziandoli con il mouse, per poi incollarli su Word. Questa procedura è preferita da molti, perché il file così formattato funzionerà correttamente anche su altri programmi di scrittura come Pages o LibreOffice. Infatti, spesso tali caselle sono presenti nel set di caratteri Unicode dei font del tuo sistema operativo.
E ora vuoi numerare le tue pagine su Word in un minuto? Clicca qui per scoprire come Inserire la numerazione delle pagine su Word!
