Vorresti fare tutto in automatico con Fogli di Google Workspace ma non sai come? Come inserire formule automatiche su Google Fogli? Leggi qui.
Indice della guida:
- 1 Come inserire formule automatiche su Google Fogli
- 1.1 Arrotondare un numero
- 1.2 Calcolare in automatico una fascia di prezzo o una fascia di voti
- 1.3 Contare in automatico quanti elementi hanno una singola caratteristica
- 1.4 Contare in automatico quanti elementi hanno due caratteristiche contemporaneamente
- 1.5 Dare in automatico una etichetta alfabetica a più fasce di valori numerici
- 1.6 Fare in automatico la somma di più numeri o di più voti
- 1.7 Fare in automatico la media di più numeri o di più voti
- 1.8 Inserire dati da un foglio all’altro dello stesso file Fogli
- 1.9 Moltiplicare in automatico una casella per un’altra (o più caselle per altre caselle)
- 1.10 Curiosità
Come inserire formule automatiche su Google Fogli
Vorresti spostare un nome, un cognome o un elenco di dati da una pagina del tuo file Fogli all’altra ma non sai come fare? Hai deciso di contare in automatico quante volte una parola o un numero sono presenti su un foglio di Google Fogli? Vorresti calcolare in automatico la media di alcuni voti o di una spesa settimanale/mensile? Vorresti imparare ad usare in maniera basilare Microsoft Excel e le sue funzionalità “automatizzate” ma non hai soldi da investire in questo progetto e hai deciso di affidarti al servizio gratuito di Google chiamato “Fogli”? Per fare in automatico queste e molte altre operazioni su Google Fogli, continua la lettura.
In questa guida ti farò vedere come aggiungere formule su Google Fogli e come utilizzare alcune formule, al fine di automatizzare il tuo lavoro. Inoltre potrai modificare ogni formula a tuo piacimento, in base alle tue esigenze. Ogni formula qui proposta verrà spiegata passo passo e illustrata nel suo funzionamento specifico per aiutarti a personalizzarla al meglio in base alle tue esigenze.
Infine, ti ricordo che, per ogni formula proposta, dovrai rispettare numeri, lettere maiuscole, lettere minuscole, spazi, virgole, punti e virgole, simboli, uguali e parentesi. E ora cominciamo:
1) Una qualsiasi formula (un qualsiasi “codice”) per automatizzare le attività in Google Fogli, va inserita nell’apposito spazio in alto dedicato alle formule. Per trovare questo spazio, sarà sufficiente aprire un qualsiasi file Google Fogli e cliccare su una cella/casella qualsiasi. La casella dedicata alle formule si chiamerà “fx” e si troverà nella barra in alto del programma. Questa casella può rimanere vuota o contenere, oltre ad una formula, anche semplicemente un numero o una parola. In questa guida ci concentreremo sull’inserimento di formule.
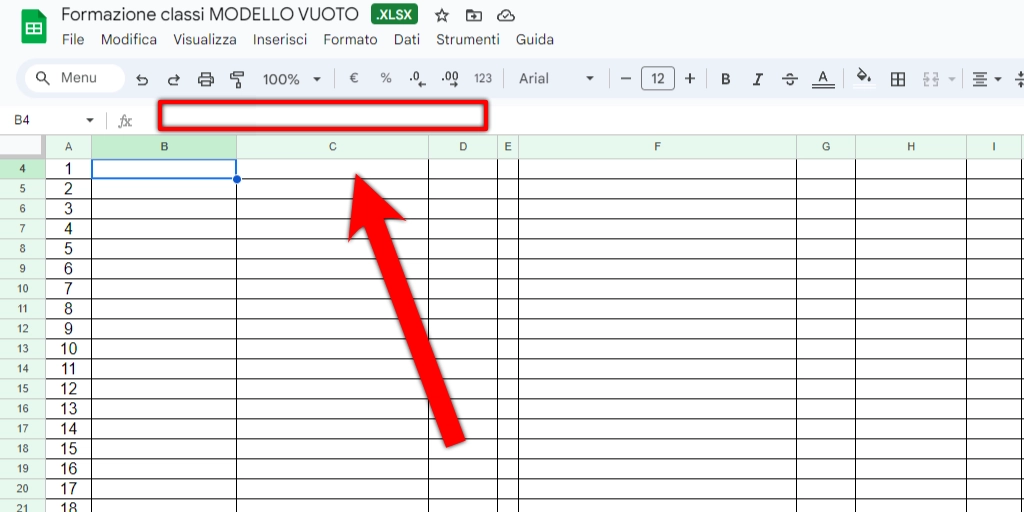
2) Ogni cella di Fogli ha una casella per le formule dedicata. In ogni cella puoi inserire almeno una formula. Ora che hai capito dove inserire le tue formule, qui sotto potrai trovare un comodo elenco con alcune delle formule più utilizzare per automatizzare il lavoro su Google Fogli. Ne conosci altre? Contattaci!
A volte, ma non sempre, le formule sono “interscambiabili” tra programmi diversi, e funzionano quindi anche su programmi come Excel, su Numbers o su LibreOffice Calc (Foglio Elettronico Calc).
Arrotondare un numero
Clicca sulla cella “riga 1 e colonna A” (o in una qualsiasi cella/casella del tuo foglio) e inserisci questo codice:
= SE(VAL.ERRORE(ARROTONDA(B1;0));"";ARROTONDA(B1;0))Questa formula può essere inserita in qualsiasi cella (nel primo foglio o nel foglio che più vorrai) tranne nella cella del numero che vorrai arrotondare. Questa formula arrotonderà in automatico un numero a prima della virgola (a zero decimali) e nello specifico il numero contenuto nella basella “B” riga “1”.
Puoi cambiare la casella “B1” con la casella che più ti tornerà utile. Non toccare “= SE”, le virgolette e le parentesi “(“”)” o altri elementi della formula.
“SE()” o più correttamente “= SE()” è una funzione di Google Fogli che restituisce un valore se una condizione è vera. Le parentesi contengono la condizione.
“VAL.ERRORE()” è una funzione che restituisce un errore se non viene generato un valore valido nell’operazione specificata. In questo caso, viene usata per gestire eventuali errori durante l’elaborazione dell’arrotondamento (ad esempio, se B1 contiene testo o non è un valore numerico). In pratica, se è possibile arrotondare il numero contenuto nella casella “B1”, esso verrà arrotondato, altrimenti la casella (in questo esempio la casella “A1”, cioè quella casella dove si effettuerà l’arrotondamento) restituirà errore. Anche qui, le parentesi contengono la condizione.
“ARROTONDA(B1;0)”, invece, è una funzione che arrotonda il valore contenuto nella cella “B” a “zero decimali”. Lo 0 indica il numero di decimali a cui arrotondare il valore. L’arrotondamento, inoltre, sarà effettuato verso il numero intero più vicino.
L’inserimento delle doppie virgolette “” o (“”) nella formula non è prettamente necessario per l’arrotondamento ma ha un’altra funzione. Infatti, poiché le doppie virgolette indicano in Google Fogli una stringa vuota, se “VAL.ERRORE(ARROTONDA(B1, 0))” restituisce un errore, allora la formula restituirà, di conseguenza, una stringa vuota (""), indicando che non è possibile eseguire l’arrotondamento a causa di un errore. Altrimenti, se l’arrotondamento ha successo, la formula restituirà il valore arrotondato a zero decimali.
La formula di arrotondamento può anche essere scritta in maniera semplice (senza cioè aggiungere tutto il testo, dedicato agli errori di calcolo, citato sopra). In tal caso la formula intera sarà:
=ARROTONDA(B1;0)In questo modo, verrà semplicemente effettuato un arrotondamento della casella “B1” a zero decimali.
Ad ogni modo, la formula di arrotondamento è utile per arrotondare i prezzi, i dati numerici oppure per i voti scolastici.
Calcolare in automatico una fascia di prezzo o una fascia di voti
Clicca sulla cella “riga 1 e colonna A” (o in una qualsiasi cella/casella del tuo foglio) e inserisci questo codice:
=CONTA.PIÙ.SE(FOGLIO1!L1:L100; ">8,4";FOGLIO1!L1:L100; "<10,1")Questa formula, inseribile in una qualsiasi cella (nel primo foglio o nel foglio che più vorrai) del tuo file Google Fogli, calcolerà in automatico il numero (in questo caso il comando “CONTA.PIÙ.SE” conta in numeri naturali) di oggetti contenuti nella colonna “L” (e in questo esempio precisamente dalla riga “1” alla “100”) che riportano un valore numerico compreso tra 8,5 (e precisamente “>8,4”) e 10 (e precisamente “<10,1”).
Puoi cambiare i nomi e i numeri “FOGLIO1”, “FOGLIO2”, “L”, “1”, “100”, “8,4” e “10,1” con quelli che ti torneranno più utili. Non toccare “<“, “>”, “CONTA.PIÙ.SE” o altri elementi della formula.
Formula utile per calcolare le fasce di voti in una classe o le fasce di prezzo dei prodotti in un locale.
Contare in automatico quanti elementi hanno una singola caratteristica
Clicca sulla cella “riga 1 e colonna A” (o in una qualsiasi cella/casella del tuo foglio) e inserisci questo codice:
=CONTA.SE(D1:D30;"SI")Questa formula, inseribile in una qualsiasi cella (nel primo foglio o nel foglio che più vorrai) del tuo file Google Fogli, calcolerà in automatico il numero (in questo caso il comando “CONTA.SE” conta in numeri naturali) di oggetti contenuti nella colonna “D” (e in questo esempio precisamente dalla riga “1” alla “30”) che riportano un quasiasi nome (nell’esempio, il nome è “SI”). Ma lo farà se e solo se in una qualsiasi cella (anche più di una) della colonna “D” sarà contenuta la dicitura “SI”.
Puoi cambiare i nomi e i numeri “D”, “1”, “30” e “SI” con quelli che ti torneranno più utili. Non toccare “CONTA.SE” o altri elementi della formula.
Formula utile per calcolare in automatico quante persone aderiscono ad una iniziativa oppure per contare quanti elementi (dato un certo elenco) hanno una certa caratteristica.
Al posto del “SI” si può anche inserire un comando come “>9,9” come in questo esempio:
=CONTA.SE(D1:D30; ">9,9")In questo modo si calcoleranno tutti i numeri maggiori di 9 (o di un numero a tua scelta).
Contare in automatico quanti elementi hanno due caratteristiche contemporaneamente
Clicca sulla cella “riga 1 e colonna A” (o in una qualsiasi cella/casella del tuo foglio) e inserisci questo codice:
=CONTA.PIÙ.SE(G1:G30;"OPEREGIOVANILI"; F1:F30;"DANTEALIGHIERI")Questa formula, inseribile in una qualsiasi cella (nel primo foglio o nel foglio che più vorrai) del tuo file Google Fogli, calcolerà in automatico il numero (in questo caso il comando “CONTA.PIÙ.SE”) di oggetti che nella colonna “G” (e in questo esempio precisamente dalla riga “1” alla “30”) avranno la dicitura “OPEREGIOVANILI” e solo se gli stessi oggetti avranno anche nella colonna “F” la dicitura “DANTEALIGHIERI”.
Puoi cambiare i nomi e i numeri “G”,”F”, “1”, “30”, “OPEREGIOVANILI” e “DANTEALIGHIERI” con quelli che ti torneranno più utili. Non toccare “CONTA.PIÙ.SE” o altri elementi della formula.
Formula utile per contare in automatico quanti elementi di un certo elenco hanno contemporaneamente due caratteristiche.
Dare in automatico una etichetta alfabetica a più fasce di valori numerici
Clicca sulla cella “riga 1 e colonna A” (o in una qualsiasi cella/casella del tuo foglio) e inserisci questo codice:
=SE(VAL.ERRORE(B1);"";SE(B1<5,5;"NS";SE(B1<6,5;"S";SE(B1<7,5;"DC";SE(B1<8,5;"B";SE(B1<9,5;"DT";"O"))))))Questa formula può essere inserita in qualsiasi cella (nel primo foglio o nel foglio che più vorrai) tranne nella cella dove vorrai dare etichette alfabetiche. Questa formula inserirà in automatico delle parole o delle lettere (nella casella da te indicata) in base ad una o più fasce di valori numerici.
In questo caso:
– Se nella casella “B1” il numero sarà inferiore a 5,5, allora la formula restituirà l’etichetta “NS”.
– Se nella casella “B1” il numero sarà inferiore a 6,5, allora la formula restituirà l’etichetta “S”.
– Se nella casella “B1” il numero sarà inferiore a 7,5, allora la formula restituirà l’etichetta “DC”.
– Se nella casella “B1” il numero sarà inferiore a 8,5, allora la formula restituirà l’etichetta “B”.
– Se nella casella “B1” il numero sarà inferiore a 9,5, allora la formula restituirà l’etichetta “DT”.
– Se nella casella “B1” il numero sarà superiore o uguale a 9,5 allora la formula restituirà l’etichetta “O”.
Puoi cambiare i nomi e i numeri “B1” e “5,5”, “6,5”, “7,5”, “8,5” e “9,5” con quelli che ti torneranno più utili. Non toccare “= SE” oppure “VAL.ERRORE” o altri elementi della formula.
Nel caso in cui tu voglia dare una etichetta già convertita in lettere maiuscole, basterà aggiungere la funzione “= MAIUSC” alla formula:
=MAIUSC( SE(B1<5,5;"Non Suff.";SE(B1<6,5;"Suff.";SE(B1<7,5;"Discreto";SE(B1<8,5;"Buono";SE(B1<9,5;"Distinto";"Ottimo"))))))E nel caso in cui tu voglia non solo trasformare l’etichetta già convertita in lettere maiuscole, ma anche creare un nuovo foglio su Google Fogli con le nuove valutazioni, potrai scrivere:
=SE(FOGLIO1!B1="";"";SE(FOGLIO1!B1<5,5;"NS";SE(FOGLIO1!B1<6,5;"S";SE(FOGLIO1!B1<7,5;"DC";SE(FOGLIO1!B1<8,5;"B";SE(FOGLIO1!B1<9,5;"DT";"O"))))))Questa formula è molto utilizzata a scuola per inserire voti testuali a partire da voti numerici oppure per classificare i prodotti in automatico, trasformando i valori numerici in valutazioni testuali.
Fare in automatico la somma di più numeri o di più voti
Clicca sulla cella “riga 1 e colonna A” (o in una qualsiasi cella/casella del tuo foglio) e inserisci questo codice:
=SOMMA(C1:C30)Questa formula, inseribile in una qualsiasi cella (nel primo foglio o nel foglio che più vorrai) del tuo file Google Fogli, calcolerà in automatico la somma (in questo caso il comando “SOMMA” fa la somma dei numeri naturali e dei numeri con la virgola) dei numeri contenuti nella colonna “C” (e in questo esempio precisamente dalla riga “1” alla “30”).
Puoi cambiare i nomi e i numeri “C”, “1” e “30” con quelli che ti torneranno più utili. Non toccare “SOMMA” o altri elementi della formula.
La formula può anche essere scritta aggiungendo una ad una le singole celle da considerare nel calcolo della somma, come in questo esempio:
=SOMMA(H4;J4;L4)Formula utile per calcolare somme in automatico se si è in presenza di un lungo elenco.
Fare in automatico la media di più numeri o di più voti
Clicca sulla cella “riga 1 e colonna A” (o in una qualsiasi cella/casella del tuo foglio) e inserisci questo codice:
=MEDIA(L1:L30)Questa formula, inseribile in una qualsiasi cella (nel primo foglio o nel foglio che più vorrai) del tuo file Google Fogli, calcolerà in automatico la media (in questo caso il comando “MEDIA” fa la media dei numeri naturali e dei numeri con la virgola) dei numeri contenuti nella colonna “L” (e in questo esempio precisamente dalla riga “1” alla “30”).
Puoi cambiare i nomi e i numeri “L”, “1” e “30” con quelli che ti torneranno più utili. Non toccare “MEDIA” o altri elementi della formula.
La formula può anche essere scritta aggiungendo una ad una le singole celle da considerare nel calcolo della media, come in questo esempio:
=MEDIA(H4;J4;L4)Formula utile per calcolare medie numeriche in automatico, specie se si è in presenza di un lungo elenco.
Inserire dati da un foglio all’altro dello stesso file Fogli
Clicca sulla cella “riga 1 e colonna A” (o in una qualsiasi cella/casella del tuo foglio) e inserisci questo codice:
=FILTER(FOGLIO1!A1:N100; FOGLIO1!H1:H100= "FOGLIO2")Questa formula inserirà in automatico nel secondo foglio (qui chiamato “FOGLIO2”) del tuo file Google Fogli tutti i dati contenuti nel primo foglio (qui chiamato “FOGLIO1”) dello stesso file e considerati dalla colonna “A” alla riga “1” fino alla colonna “N” e alla riga “100” comprese.
Ma lo farà se e solo se in una qualsiasi cella (anche più di una) della colonna “H” sarà contenuta la dicitura “FOGLIO2”.
Puoi cambiare i nomi e i numeri “FOGLIO1”, “FOGLIO2”, “A”, “1”, “N”, “H” e “100” con quelli che ti torneranno più utili. Non toccare “FILTER” o altri elementi della formula.
Formula utile per filtrare interi elenchi di dati, persone o oggetti in base ad una caratteristica.
Al posto di “FOGLIO2” si può anche inserire un comando come “1” come in questo esempio:
=FILTER(FOGLIO1!A1:N100; FOGLIO1!H1:H100= 1)In questo modo l’automazione si attiverà se e solo se in una qualsiasi cella (anche più di una) della colonna “H” sarà contenuta la dicitura “1”.
Moltiplicare in automatico una casella per un’altra (o più caselle per altre caselle)
Clicca sulla cella “riga 1 e colonna A” (o in una qualsiasi cella/casella del tuo foglio) e inserisci questo codice:
=A1*B1Questa formula, inseribile in una qualsiasi cella (nel primo foglio o nel foglio che più vorrai) del tuo file Google Fogli, farà in automatico la moltiplicazione (in questo caso il comando “*” fa la moltiplicazione dei numeri) del numero contenuto nella colonna A riga 1, per il numero inserito nella colonna B riga 1.
Inoltre, se cliccherai con il mouse sul pallino blu grande della casella (il pallino appare una volta cliccato su una cella e viene solitamente posizionato in basso a destra della casella stessa) interessata dalla formula (in questo caso C1) e terrai premuto, potrai trascinare la formula e applicarla in automatico a tutte le caselle sottostanti (o sovrastanti). Comodo se devi applicare questa formula a tante caselle contemporaneamente.
Ti ricordo di non posizionare la formula né in A1 né in B1 (puoi, ad esempio, posizionarla in C1 o in qualsiasi altra cella) perché queste sono le caselle dalle quali la formula attinge i dati.
Puoi cambiare i nomi e i numeri “A”, “B” e “1” con quelli che ti torneranno più utili. Non toccare “*” o altri elementi della formula.
Formula utile per calcolare in automatico quanto costano tanti oggetti con lo stesso prezzo oppure per calcolare in automatico superfici rettangolari o quadrate.
Curiosità
Avrai forse notato che “=” viene inserito all’inizio di ogni formula. Difatti, questo simbolo fa da “attivatore” per tutte le formule dei fogli di calcolo, non solo per quelle spiegate e commentate qui.
Inoltre, analizzando un po’ le formule proposte in questa pagina, puoi facilmente intuire che di ogni formula proposta in “verticale” si può creare il suo corrispettivo in “orizzontale” (in questo caso dovrai invertire la formula, cambiando le righe con le colonne).
Vuoi scoprire come sommare le ore di lavoro su Microsoft Excel? Clicca qui.
Vuoi sapere come sommare gratuitamente le ore su LibreOffice? Clicca qui.
