Vorresti sistemare in automatico le caselle Fogli di Google? Come adattare automaticamente le dimensioni di righe e colonne in Google Fogli? Leggi qui.
Indice della guida:
Adattare automaticamente la dimensione di righe e colonne in Google Fogli
Hai appena incominciato ad utilizzare Fogli di Google (chiamato anche Google Spreadsheet o Google Sheets) e vorresti trasformare in automatico la grandezza delle caselle di testo in modo che possano contenere tutto il testo, compreso quel testo che strabordando esce inevitabilmente fuori dalla casella? Come allargare tutte le caselle di Google Fogli in automatico? Vorresti ridimensionare automaticamente tutte le caselle del documento di calcolo ma non sai come fare? Come adattare o regolare in automatico le celle di Google Spreadsheet su browser web? Come impostare una formattazione automatica per l’altezza e per la larghezza delle caselle su un foglio di calcolo di Google Sheets? Come impostare e settare, tramite una formattazione automatica, le dimensioni delle finestre di Google Fogli?
Quando si gestiscono dati in fogli Google, l’altezza di una riga non si regola autonomamente in automatico. Di conseguenza, un testo su più righe o “insolitamente lungo” viene ritagliato e se non saremo noi a dire al programma di “ridimensionare” le caselle, ciò non accadrà. Per risolvere questo problema, applica la funzione di adattamento automatico di Google Fogli; tale funzione “costringerà” le righe e le colonne ad espandersi automaticamente per contenere in automatico il valore più grande/il testo più lungo contenuto in quella sequenza di righe o di colonne.
In questa guida vedremo come adattare automaticamente la dimensione di altezza e larghezza nelle righe e nelle colonne in Google Fogli. Questa procedura adatterà in automatico tutta la riga o tutta la colonna interessata. E ora cominciamo:
Come ridimensionare automaticamente colonne su Google Fogli
1) Scegli la colonna che vuoi riadattare in automatico e trascina il mouse in cima alla stessa. Noterai una freccetta in alto (se ancora non visibile, apparirà al passaggio del mouse), di fianco al nome della stessa, clicca sulla freccetta. Se la freccetta non dovesse apparire, fai tasto destro (o un lungo tap) sopra alla lettera della colonna per far apparire un menù.
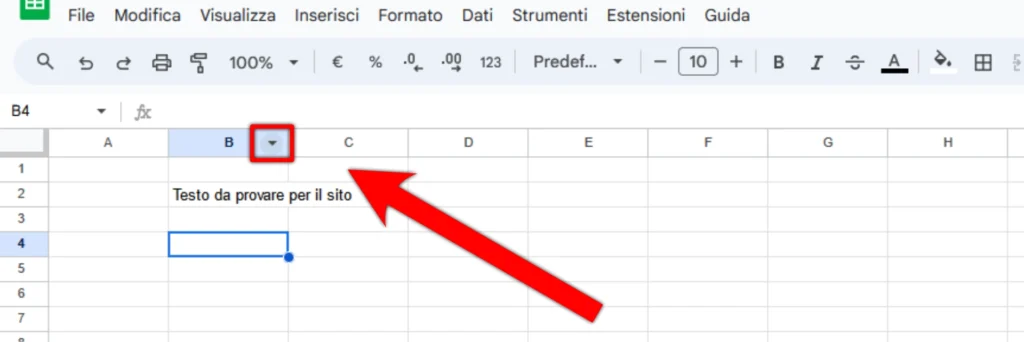
2) Dal menù che si aprirà dovrai cliccare su “Ridimensiona colonna”.

3) In questa ultima schermata ti verrà chiesto come adattare la colonna. Per adattare la dimensione delle colonne alla colonna con più testo, clicca su “Adatta ai dati”. In alternativa potrai adattare la colonna con un valore a tuo piacimento espresso in pixel.

Una cliccato su “OK” la colonna si adatterà in automatico alle dimensioni del testo già presente nella colonna stessa. E la procedura è conclusa! Fai attenzione ai testi troppo lunghi!

Come ridimensionare automaticamente righe su Google Fogli
Per ridimensionare le righe ed adattare ogni riga alla dimensione della riga con più testo, ti basterà seguire la stessa procedura descritta nel paragrafo precedente per le colonne. Vediamo insieme come fare:
1) Scegli la riga che vuoi riadattare in automatico e trascina il mouse di fianco alla stessa. Noterai una freccetta (se ancora non visibile, apparirà al passaggio del mouse), di fianco al nome della stessa, clicca sulla freccetta. Se la freccetta non dovesse apparire, fai tasto destro (o un lungo tap) sopra al numero della riga per far apparire un menù.

2) Una volta aperto il nuovo menù, fai attenzione a cliccare su “Ridimensiona riga”.

3) In questa ultima schermata ti verrà chiesto come adattare la riga. Per adattare la dimensione delle righe alla riga con più testo, clicca su “Adatta ai dati”. In alternativa potrai adattare la riga con un valore a tuo piacimento espresso in pixel. Clicca su “OK” per rendere effettivi i cambiamenti. Facile, no?
