Come proteggere i tuoi documenti di testo su Word? Come inserire la password su un documento Microsoft Word? Leggi qui.
Indice della guida:
Attenzione!
Questa guida è stata testata sulla prima versione del programma Word di Microsoft Office 2019, su Microsoft Office 2021 e su Microsoft Office 365, nelle versioni per macOS e Windows (dunque la procedura non è stata ancora testata per Android, iOS e iPadOS, anche se potrebbe funzionare). Se non trovi le opzioni, potresti dover aggiornare la tua versione di Microsoft Word. La procedura è reversibile.
Come inserire la password su un documento Microsoft Word
Hai appena rinnovato l’abbonamento ad Office 365 per tenere al sicuro alcuni documenti ma non sai come fare? Hai appena finito di scrivere un documento sensibile e vorresti inserire una password per proteggerlo da occhi indiscreti? Vorresti proteggere i tuoi documenti ma non sai come fare? Hai un libro o degli appunti con una password lunghissima e complessa e vorresti accorciarla o toglierla? Vuoi imparare ad aggiungere una protezione (criprografia o crittografia alfanumerica o simbolica) con password sui tuoi documenti Word preferiti? Come proteggere i tuoi documenti preferiti con un codice di ingresso? Come rendere sicuri i tuoi documenti digitali proteggendoli con la crittografia? Come modificare o eliminare password su file Microsoft Word? Come trasformare un documento in documento criptografato? Come gestire tutti i tuoi documenti criptografati in un colpo solo?
In questa guida vedremo insieme come inserire la password su un qualsiasi documento di Microsoft Word. E ora cominciamo:
1) Apri il documento di tuo interesse con Microsoft Word e clicca su “File” in alto a sinistra, quindi clicca su “Informazioni”.
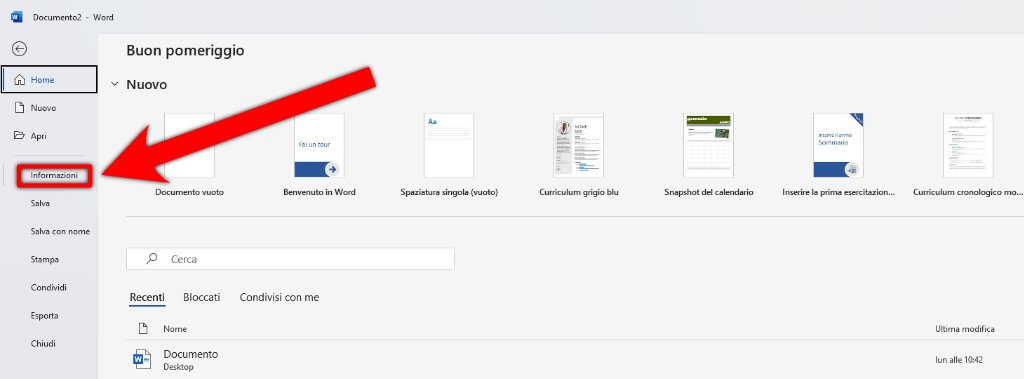
2) Dalla finestra che si aprirà, clicca su “Proteggi documento”, quindi su “Crittografia con password”.

3) Nell’ultima finestra che si aprirà (la finestra “Crittografa documento”) non ti resterà che inserire la tua password due volte di seguito (la seconda volta dovrai reinserirla solamente per conferma) e cliccare due volte su “OK”. Da questo momento il tuo documento sarà protetto dalla tua password appena scelta.
Ricorda di salvare i documenti protetti da password in formato .DOC o .DOCX (per farlo, clicca su “Salva” o “Salva con nome” e assicurati di selezionare “Documento di Word” alla destra della voce “Salva come:” per scegliere il giusto formato file). Infatti, Microsoft Office offre la funziona di protezione dei documenti solamente per questi formati e non offre alcuna protezione con password sui documenti liberi in formato .ODT (come potrebbero essere i documenti di LibreOffice o di OpenOffice, ad esempio).

Come cambiare la password su un documento Microsoft Word
Per cambiare la password ad un documento Word già protetto, non dovrai fare altro che aprirlo digitando la vecchia password, quindi ripetere la procedura descritta sopra, reinserendo però la nuova password non appena arrivi al punto 3) della guida.
Come eliminare la password su un documento Microsoft Word
Rimuovere una password da un documento Microsoft protetto è altrettanto facile che inserirla. Ripeti la procedura descritta sopra fino al punto 2) compreso, e invece di inserire una nuova password (come descritto al punto 3) di questa guida) ti basterà lasciare il campo della barra di testo vuoto e cliccare 2 volte su “OK”.

