Possiedi un sito internet e vorresti abilitarlo alla Search Console di Google? Come verificare un sito su Google Search Console? Leggi qui.
Indice della guida:
Come verificare un sito su Google Search Console
Se possiedi un sito internet e vuoi che questo finisca su Google, allora dovrai verificarne la proprietà su Google Search Console. Google Search è la parte dei servizi Google dedicata ai possessori di domini e siti internet. Con questa operazione potrai comunicare ufficialmente a Google che il sito è tuo e che quindi desideri indicizzarlo (ed indicizzarne gli aggiornamenti costanti!) per farti trovare nel noto motore di ricerca e posizionarti al meglio nella sua SEO. Vediamo insieme come fare:
1) Accedi alla Google Search Console di Google. Se non sai come fare, clicca qui per accedere alla pagina principale della Search Console.
2) Da qui, scegli una modalità di verifica tra quelle disponibili. Puoi verificare direttamente tutto il “Dominio” (inclusi tutti gli URL di tutti i sottodomini), oppure puoi scegliere di verificare un “Prefisso URL”. La prima modalità è più “completa”, in quanto riguarda la verifica di un intero dominio e dei relativi sottodomini e protocolli, ma richiede più tempo e più pazienza. Scegli comunque quella che preferisci, entrambe sono modalità compatibili con l’invio della sitemap del sito e con la sottomissione diretta degli URL.
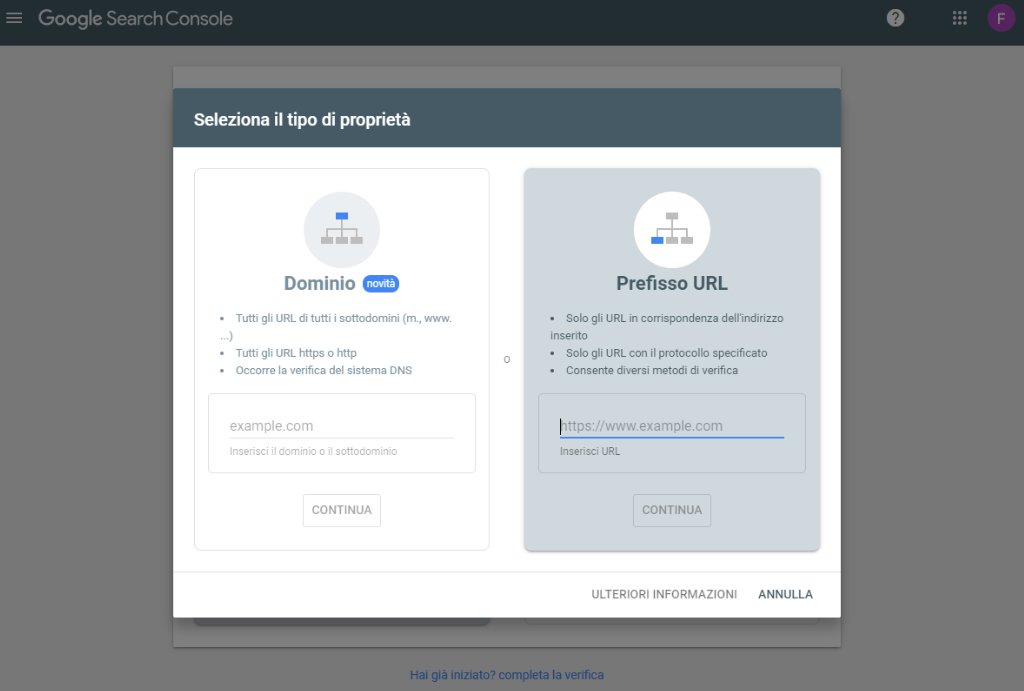
Come verificare la proprietà di un dominio su Google Search Console
3) Se sceglierai di verificare la proprietà del dominio tramite il record DNS, avrai una sola operazione da fare: dovrai creare dei record TXT nella configurazione DNS del tuo server. Non spaventarti se non sai di cosa sto parlando, ti invito a contattare semplicemente il tuo servizio di hosting (chi ospita il tuo sito) e farti spiegare come fare. Infatti, a meno che tu non abbia l’esperienza per farlo in autonomia, dovresti fare una operazione inusuale e poco pratica. Dovrai cioè accedere alla pagina di controllo (di solito chiamata C-Panel > Gestione dei DNS) del tuo account nel tuo servizio di hosting ed inserire un comando che “dica a Google” che l’intero dominio è tuo. Questo metodo è il più completo del successivo, ma richiede sia il tempo di risposta dell’assistenza, sia il tempo di propagazione delle modifiche (fino a 48 ore per la completa propagazione).

4) Se scegli di verificare il dominio attraverso il “Prefisso URL”, potrai decidere quale metodo utilizzare per effettuare questa operazione. Ciò potrebbe velocizzare di molto la verifica del tuo sito. Questa operazione sarà “meno completa” della precedente, ma molto più veloce. Se sei alle prime armi andrà più che bene. Per “Verificare la proprietà” potrai scegliere tra diversi metodi di verifica: “File HTML”, “Tag HTML”, “Google Analytics” etc. Continuando la lettura potrai dare un’occhiata ad alcuni dei metodi più usati per riuscire nell’impresa.
Gli standard di verifica del dominio (o di parte di esso) sono ben conosciuti dagli hosting provider. Se non riesci a completare la verifica del tuo dominio su Google Search Console, contatta il tuo hosting web e risolvi la questione con l’assistenza dedicata.

Come verificare un sito con File HTML
Se scegli, come metodo di verifica, il “File HTML”, dovrai semplicemente scaricare un file in formato HTML, quindi inserirlo nel tuo sito. Vediamo insieme come fare:
1) Una volta scaricato il file HTML cliccando su “Scarica il file” (questo file contiene una semplice stringa di codice in formato HTML con il numero identificativo del tuo account Google Search), dovrai copiarlo all’interno della cartella principale del tuo sito.
2) Connettiti all’account del tuo servizio di hosting, quindi vai sul pannello principale (o “C-Panel”, o “Pannello di controllo” o voce simile) e trova la cartella principale del tuo sito (di solito chiamata “Directory principale” o con nome simile).

3) Copia il file HTML in questa cartella, quindi torna sulla pagina della Google Search Console e clicca su “Verifica”.
Se non sai trovare la cartella principale del tuo sito, contatta l’assistenza del tuo servizio di hosting.
Come verificare un sito con Tag HTML
Se scegli come metodo di verifica il “Tag HTML”, dovrai copiare un semplice codice dalla pagina di Google Search alla parte superiore del tuo sito (chiamata, spesso, <head> o “intestazione”). Per farlo, ti basterà avere un plugin o utilizzare una integrazione/un comando in grado di scrivere del codice nell’intestazione del tuo sito o nella parte <head>.
Se utilizzi un CMS, dovrai semplicemente trovare un modo per scrivere nella parte del sito dedicata all’intestazione il tuo Tag HTML. Vediamo come fare a completare questo metodo con WordPress, il CMS più usato al mondo:
1) Apri una nuova finestra (avendo cura di lasciare aperta quella della Search Console) e collegati al tuo sito WordPress. Dalla pagina principale del tuo sito (o “Bacheca”), accessibile tramite il classico login (https://NOMEDELSITO.SUFFISSO/wp-admin/ è l’indirizzo di default per loggare nel tuo sito), muoviti nella barra laterale sinistra, quindi clicca su “Plugin”, quindi su “Aggiungi nuovo”. Clicca qui se vuoi approfondire la procedura su come installare un plugin in WordPress.
2) Nella finestra che si aprirà, cerca un plugin che sia in grado di inserire del codice in cima alle tue pagine, andando nell’apposita casella “Ricerca plugin in corso…” e premendo “Invio”. Io ti consiglio il plugin “Insert Headers and Footers”.

Questo plugin ti permette di inserire del codice nell’intestazione o nel piè di pagina del tuo blog WordPress. Utilissimo strumento per inserire in due click il codice header (o head, <head> oppure <header>).
Clicca qui per scaricare gratuitamente Insert Headers and Footers da WordPress.org.
Pagina web degli sviluppatori di Insert Headers and Footers.
3) Ora dovrai cliccare sul rettangolo contenente il plugin di tuo interesse, quindi sul bottone “Installa ora” (dalla pagina plugin), aspettare il completamento dell’operazione e cliccare su “Attiva” (aspettando qualche secondo anche qui).
4) Ad installazione completata, dalla colonna di sinistra clicca su “Impostazioni” quindi seleziona il plugin appena installato.

5) Ora non ti resterà che copiare il codice (funziona il copia/incolla!) nella sezione “Scripts in Header”, quindi cliccare su “Save” per rendere effettive le modifiche. Il codice, lo ricordo, è il “Tag HTML” affidatoti dalla Google Search Console.
6) Torna sulla pagina della Google Search Console e clicca su “Verifica”.
Molti temi per WordPress, come Divi, hanno uno spazio per i codici dedicato. In questo caso non avrai bisogno di un plugin per scrivere nell’head. Trova la sezione apposita e copia il codice in quello spazio. In Divi, ad esempio, ti basterà cliccare su “Divi” dalla barra di sinistra di WordPress, quindi su “Opzioni tema”, poi su “Integrazione” e infine su “Aggiungi codice a < head > del tuo blog”.
Come verificare un sito con Google Analytics
Questo metodo è simile al metodo descritto appena sopra: basterà avere il codice per attivare (e tenere attivo) Google Analytics già presente sul proprio sito e si potrà verificare un URL in due click.
