Vuoi aggiungere un accento acuto o grave sulle maiuscole in Windows? Come scrivere emoji, caratteri speciali e accenti su Windows 10? Leggi qui.
Indice della guida:
Come scrivere emoji, caratteri speciali e accenti su Windows 10
Se vuoi usare caratteri di qualunque tipo sul tuo dispositivo Windows (indipendentemente dal font e dalla tastiera che utilizzi), devi sapere che Microsoft mette a disposizione utilissime funzioni che facilitano di molto la ricerca e la digitazione di caratteri speciali come accentazioni varie, lettere straniere, unicode, simboli di valuta, accenti sulle lettere maiuscole, faccine etc. Qui ti propongo due dei metodi più veloci ed utilizzati per scrivere con il pc qualsiasi carattere non presente sulla tastiera. Vediamo insieme come fare per scrivere qualsiasi carattere speciale e non. La procedura è disponibile per qualsiasi computer munito di sistema operativo Windows 10:
Come scrivere caratteri speciali e simboli su Windows 10 con la Tastiera Virtuale
Un metodo molto diffuso per scrivere da computer Windows come se si disponesse di una vera e propria tastiera di uno smartphone o di un tablet è semplice, intuitivo e veloce. Per farlo, seguite
1) Clicca con il tasto destro del mouse sopra alla barra delle applicazioni (la tipica barra nera-grigia che trovi in basso su ogni computer con Windows 10) e seleziona la voce “Mostra pulsante tastiera virtuale” per attivare questo comando.
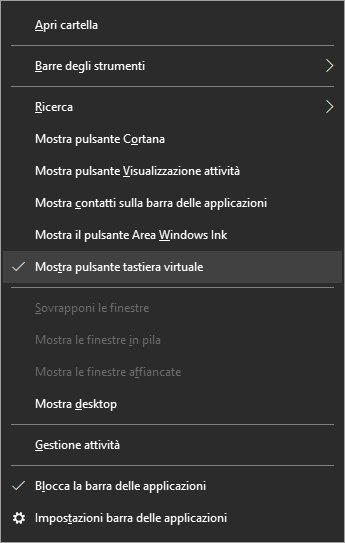
2) Ora clicca sull’icona a forma di tastiera che sarà comparsa, sempre nella barra delle applicazioni, in basso a destra ![]() . Potrai trovarla vicino allo spazio dedicato ad ora, data e volume audio.
. Potrai trovarla vicino allo spazio dedicato ad ora, data e volume audio.
3) Scegli con il puntatore del mouse i caratteri che più preferisci, quindi clicca sopra ad ognuno di essi per inserirli in qualsiasi casella di testo, in ogni documento e in ogni chat di tuo gradimento. Per assicurarti che i caratteri siano inseriti correttamente nello spazio testuale di tuo gradimento, prima di sceglierli, clicca, sempre con il mouse, nel luogo dove vorrai inserire tali simboli.

3) Una volta completata la tua procedura di scrittura ed inserite tutte le lettere e le emoticon che vorrai, non dovrai fare altro che clicca sulla “X” posta in alto a destra della nuova tastiera virtuale appena apparsa per vederla scomparire.
In pratica il “pulsante tastiera” in basso a destra serve per attivare la tastiera virtuale su Windows 10, la “X” serve per disattivarla.
Come scrivere caratteri speciali e simboli su Windows 10 con la Mappa Caratteri
Su Windows 10, le emoji e altri caratteri speciali si possono richiamare anche in un altro modo. Ecco una procedura altrettanto valida e veloce per inserire emoticon, lettere con accento acuto, accento ottuso, dieresi, simbolo del dollaro, simbolo dell’euro, faccine etc. grazie alla cosiddetta “mappa caratteri”:
1) Apri la barra di ricerca di Windows 10 (la tipica barra chiamata anche “Cortana”), quindi scrivi “charmap” o “Mappa caratteri” e premi “Invio”.

2) Nella finestra che si aprirà, seleziona il carattere che vorrai utilizzare, quindi, una volta apparso il carattere nella barra di testo in basso, clicca su “Copia”.
Nella “Mappa caratteri” è disponibile anche una modalità di “Visualizzazione avanzata”. Essa è divisa in sezioni come “Set di caratteri” (dove si può visionare ogni singolo carattere di ogni “set di caratteri” selezionato, sia in Unicode, che in DOS o in Windows), “Raggruppa per” (che permette di dividere i caratteri per categorie e sottocategorie), “Cerca” (che permette di fare una vera e propria ricerca dei caratteri tramite l’utilizzo del corrispettivo nome inglese degli stessi) e “Unicode” (qui è possibile cercare i caratteri tramite i relativi valori unicode e l’utilizzo del loro corrispettivo valore alfanumerico).
Come scrivere caratteri speciali utilizzando i comandi da tastiera
Forse molte persone non lo sanno ma su Windows 10 è possibile utilizzare i comandi da tastiera per inserire caratteri speciali e lettere accentate varie. Si tratta di una combinazione di tasti da premere per ottenere delle specifiche lettere/dei caratteri. Questa metodologia non è molto pratica per una utenza alle prime armi o con poche necessità nella scrittura perché è necessario conoscere ogni combinazione di tasti che premuta insieme richiami proprio un carattere specifico.
Ad esempio, tenendo premuto il tasto “Alt” e digitando in sequenza “0” + “2” + “0” + “0” si può scrivere la “È” (“e” maiuscola e con l’accento grave) oppure con “Alt” e in sequenza “0” + “2” + “0” + “1” si scriverà la É (“e” maiuscola con l’accento acuto).
Questo metodo non è stato qui trattato nello specifico perché impegnativo in termini di memorizzazione e di applicazione, ma rappresenta una valida alternativa per programmatori e programmatrici esperti oppure per scrittrici e scrittori professionisti.
