Vuoi configurare l’indirizzo email Aruba su iPhone o iPad? Come aggiungere email di un sito Aruba su Gmail per iOS ed iPadOS? Leggi qui.
Attenzione!
Se hai appena comprato un pacchetto di hosting (ad esempio hosting server + dominio) su Aruba, ti consiglio di creare una email diversa da quella di default. Se non gestisci la casella email Aruba che vuoi collegare, salta subito al prossimo paragrafo.
La casella di default dei siti creati con hosting Aruba è “postmaster@nomedominio.estensione” e non può essere né modificata di nome né rimossa in alcun modo (in quanto è legata al dominio che acquisti su Aruba). Infatti, con la casella “postmaster” avrai il potere di creare nuovi indirizzi email personalizzati come “nomeatuascelta@nomedominio.estensione” e in caso di errori o problemi di sicurezza potrai cancellare questi ultimi indirizzi email senza problemi. Tramite questa guida vedremo insieme come connettere la Aruba Webmail ad un dispositivo Apple mobile.
Aggiungere email di un sito Aruba su Gmail per iOS ed iPadOS
Hai appena aperto un sito tramite Aruba (con tanto di dominio) ed hai appena configurato la tua email personalizzata ma non sai come collegarla al tuo iPhone? Vorresti aggiungere l’email personale, creata con il servizio di hosting Aruba, alla tua app Gmail? In questa guida vedremo insieme come configurare da zero sulla applicazione Gmail una email Aruba su iPad o iPhone, sia essa stata creata tramite il servizio di hosting Aruba o sia essa gestita da Aruba in generale. E ora cominciamo:
1) Apri l’app “Gmail”. Se è il tuo primo avvio, passa al prossimo punto, se invece hai già altri account collegati, clicca sull’icona del tuo account (di solito in alto a destra) e clicca su “Aggiungi un altro account”.
2) Tra i metodi di connessione proposti, seleziona “Altro (IMAP)”.
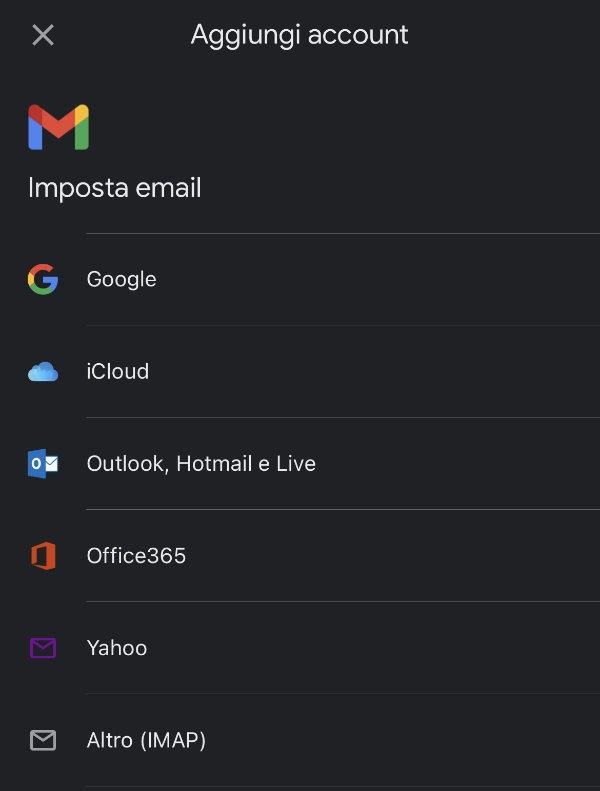
3) Nella schermata che comparirà, ora dovrai inserire il tuo indirizzo email Aruba precedentemente configurato (ad esempio info@dominio.estensione). Clicca quindi su “Avanti”.
4) Nella nuova finestra, la finestra “Impostazioni server in arrivo”, dovrai inserire i seguenti dati:
Nome utente: l'indirizzo della tua casella (nomecasella@nomedominio.estensione)
Password: la password della tua casella email
Server: imaps.aruba.it
Porta: 993
Tipo si sicurezza: SSL/TLS5) Ora, dopo aver cliccato su “Avanti”, nella prossima finestra, la finestra “Impostazioni server in uscita”, dovrai inserire i seguenti dati:
Nome utente: l'indirizzo della tua casella (nomecasella@nomedominio.estensione)
Password: la password della tua casella email
Server SMTP: smtps.aruba.it (utilizza invece l'indirizzo "smtp.aruba.it" se stai attivando una casella @aruba.it o @technet.it)
Porta: 465
Tipo si sicurezza: SSL/TLS6) Dopo aver cliccato “Avanti” ti troverai nell’ultima schermata, dove potrai inserire un “nome mittente” per la tua casella email. Qui ti consiglio di inserire solo il tuo nome (non è obbligatorio il cognome!), oppure il nome generale dell’azienda/organizzazione che ha attivato questa email.
Semplice, vero?
