Vorresti sapere come virtualizzare una macchina Windows 10 con VirtualBox? Scopri come installare Windows 10 su VirtualBox.
Indice della guida:
Attenzione!
La seguente procedura è valida sia che tu voglia virtualizzare una macchina Windows 10 da un computer con installato un sistema operativo Windows, macOS o Linux.
Come installare Windows 10 su VirtualBox
Utilizzi un computer con macOS o Linux e hai bisogno di virtualizzare una macchina che esegua Windows 10 per utilizzare alcuni programmi non compatibili con il tuo sistema operativo? Oppure hai la necessità per lavoro, studio, o semplicemente per curiosità di installare Windows 10 su VirtualBox? Nessun problema, con una connessione internet, un pò di pazienza e un computer non troppo datato riusciremo a fare tutto ciò. Vediamo come, senza perdere altro tempo!
Scarica Windows
1) Per prima cosa, scarica l’immagine di Windows 10 dal sito ufficiale cliccando qui. Dovrai scegliere l’edizione (scegli l’ultima disponibile), la lingua e la versione (64-bit o 32-bit).
Crea una macchina virtuale con VirtualBox
2) Apri VirtualBox e clicca su “Nuova”.
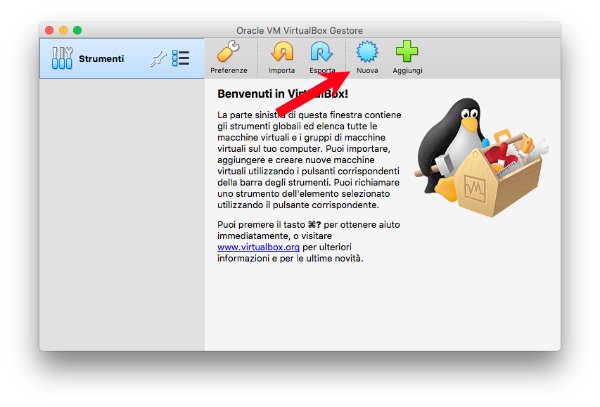
3) Nella casella “Nome” inserisci “Windows”. Il sistema completa automaticamente i campi “Tipo” e “Versione”, riconoscendo la versione adatta dalle configurazioni di sistema. Nel caso ce ne fosse necessità, potrai modificare manualmente quanto selezionato. Clicca su “Continua”.

4) Decidi la quantità di RAM che vuoi allocare per la macchina virtuale che stai creando. Tieni presente che tale quantità di memoria verrà occupata solamente quando la macchina è accesa. Solitamente, la quantità di memoria consigliata è una buona scelta; non scendere mai al di sotto di questa quota, altrimenti potresti incorrere in problematiche nell’esecuzione della macchina virtuale. Nel caso, invece, in cui volessi aumentare la Random Access Memory dedicata, puoi trasportare il cursore sulla barra oppure inserire la quantità precisa nella casella a destra. Appena compiuta la scelta, clicca sul pulsante “Continua”.
Nota che la RAM complessiva è pari alla quantità installata sul tuo PC (nel mio caso 8192 MB, pari a 8 GB). Più ne dedichi alla macchina virtuale e meno, all’accensione della stessa, ne avrai a disposizione per il sistema operativo su cui l’hai installata.

5) Seleziona l’opzione “Crea subito un nuovo disco fisso virtuale” e clicca sul bottone “Crea”.

6) Seleziona l’opzione “VDI (VirtualBox Disk Image)” e clicca su “Continua”.

7) Scegli tra le opzioni di archiviazione su disco fisso fisico. Se scegli “Allocato dinamicamente”, l’hard disk utilizzerà solamente lo spazio del disco fisico che si riempie, fino al raggiungimento della dimensione massima specificata. Se scegli “Dimensione specificata”, invece, l’hard disk virtuale occuperà direttamente la dimensione da te scelta, ma sarà più veloce nell’utilizzo. A meno che tu non abbia specifiche esigenze, ti consiglio di selezionare “Allocato dinamicamente”. Clicca, quindi, sul pulsante “Continua”.
Scegliendo “Dimensione specificata” il sistema operativo non potrà superare quella soglia di MB/GB in caso di bisogno di spazio per lavorare.

8) Scegli la dimensione del disco fisso virtuale. Anche qui, lo spazio consigliato risulta essere una buona scelta; non scendere al di sotto di questa quota, pena la possibilità di incorrere in problematiche nell’esecuzione della macchina virtuale. Nel caso, invece, in cui volessi aumentare la dimensione dell’hard disk virtuale puoi trasportare il cursore sulla barra oppure inserire la quantità precisa nella casella a destra. Appena compiuta la scelta, clicca sul pulsante “Crea”.
La dimensione complessiva del disco fisso è pari alla grandezza dell’hard disk montato sul tuo PC.

9) La macchina virtuale appena creata sarà visibile dalla schermata principale di VirtualBox. Adesso rimane da installare Windows 10 nella stessa.
Installa Windows 10 sulla macchina virtuale
10) Dalla schermata iniziale di VirtualBox, seleziona la virtual machine chiamata “Windows” appena creata e clicca su “Avvia”.

11) Ti verrà richiesto di selezionare un file di disco ottico virtuale dal quale avviare la nuova virtual machine. Clicca sull’icona della cartella e seleziona il file iso scaricato al punto 1). Quindi, premi sul bottone “Avvia”.

12) A questo punto, si avvierà il programma di installazione di Windows 10. Immetti “Italiano”, se non riconosciuto automaticamente, nei campi presenti e clicca su “Avanti”.

13) Clicca su “Installa”.

14) Se non hai il Product Key, non preoccuparti. Seleziona “Non ho un codice Product Key”; potrai comunque installare e utilizzare Windows 10 e attivarlo successivamente.

15) Scegli la versione di Windows 10 da installare. Ti consiglio si scegliere Windows 10 Home oppure Windows 10 Pro. Clicca su “Avanti”.

16) Accetta le condizioni di licenza spuntando la relativa casella e fai clic sul pulsante “Avanti”.

17) Adesso dovrai scegliere il tipo di installazione da eseguire. Scegli “Personalizzata: installa solo Windows (opzione avanzata)”.

18) In questo passaggio andrai a selezionare la partizione su cui installare Windows 10. Sarà presente solamente una partizione (quella creata al punto 7). Seleziona la partizione dove andrai a installare Windows e clicca su “Avanti”.

19) Benissimo, il procedimento volge alla fine. A questo punto inizierà l’installazione automatica di Windows 10. Una volta terminato, ti rimarrà solamente da effettuare il primo avvio di Windows seguendo l’assistente.

Una volta seguito passo passo l’assistente al primo avvio di Windows 10, la procedura sarà terminata. Adesso puoi finalmente goderti la tua nuova macchina virtuale con Windows 10. Semplice, non trovi?
Crea una macchina virtuale con Ubuntu, seguendo la nostra guida.
Vuoi mettere la macchina virtuale appena creata a schermo intero? Clicca qui per scoprire come fare.
