Vorresti mettere la macchina virtuale con Fedora Linux in modalità full screen su VirtualBox? Scopri come mettere Fedora su VirtualBox a schermo intero.
Indice della guida:
Attenzione!
La seguente procedura è valida sia che tu stia virtualizzando una macchina Fedora da un computer con installato un sistema operativo Windows, macOS o Linux.
Come mettere Fedora su VirtualBox a schermo intero
Hai installato una macchina virtuale Fedora con VirtualBox sul tuo PC ma quando provi a metterla a schermo intero, essa non utilizza tutto il display? No problem, devi sapere che è necessario installare le Guest Additions nella virtual machine creata. La procedura non è affatto difficile e dopo pochi e semplici passaggi potrai goderti il sistema operativo virtualizzato in ogni pixel del monitor. Vediamo insieme come farlo senza perderci oltre in chiacchiere.
1) Scarica il file iso aggiornato delle Guest Additions cliccando qui. Fai attenzione a selezionare la versione di VirtualBox che hai installato sul tuo PC.
2) Apri il terminale e, per prima cosa, Installa gli header del kernel con il comando
sudo dnf install dkms kernel-devel gcc bzip2 make curle inserisci la password da superuser quando richiesta.
3) Controlla la versione del kernel di Linux, usando
uname -rControlla anche la versione del kernel-devel, digitando
sudo rpm -qa kernel-devel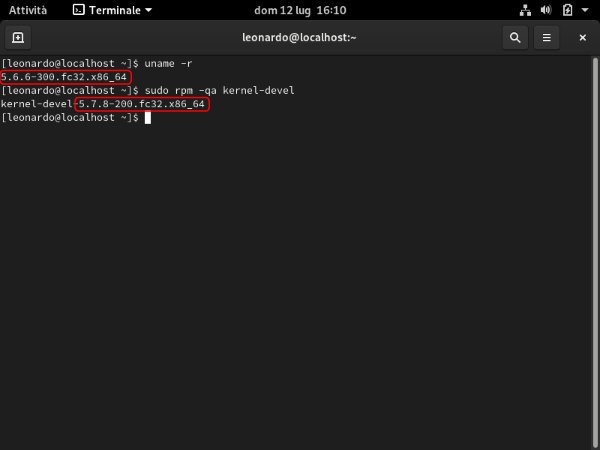
4) Se le due versioni sono differenti, aggiorna il kernel scrivendo nel terminale
sudo dnf update kernel-*5) Riavvia la macchina virtuale. Apri il terminale e verifica la versione del nuovo kernel, con il comando
uname -r e ancora il kernel-devel
sudo rpm -qa kernel-develStavolta le due versioni corrisponderanno.
6) A questo punto puoi provvedere all’installazione delle Guest Additions di VirtualBox. Apri VirtualBox, seleziona la macchina virtuale con Fedora e clicca su “Impostazioni”.

7) Recati nella scheda “Archiviazione” e, nel lettore ottico virtuale, monta l’immagine scaricata al punto 1, cliccando sull’icona del cd e scegliendo “Scegli un file di disco…” e poi il file iso da montare. Clicca, quindi, sul pulsante “OK”.

8) Ritorna nella macchina virtuale con Fedora già accesa. Si aprirà un pop-up con la richiesta di installazione delle Guest Additions. Clicca sul pulsante “Esegui” e conferma la scelta inserendo la password e poi facendo clic su “Autentica”.

5) Si aprirà il terminale e verrano eseguite alcune operazioni che installeranno le Guest Additions. A procedura terminata premi “Invio” per chiudere il terminale e goderti la virtual machine a schermo intero.

L’iter è terminato. Da questo momento in poi potrai attivare e godere della desiderata modalità a tutto schermo. Semplice, no?
Non hai creato una macchina virtuale con VirtualBox? Scopri come fare!
Scopri come mettere a tutto schermo una virtual machine Ubuntu installata su VirtualBox.
Utilizzi Kali Linux su macchina virtuale VirtualBox? Impara come metterla a schermo intero!
Metti la macchina virtuale con Windows 10 installata su VirtualBox in modalità full screen.
