Vorresti virtualizzare gratis un sistema operativo utilizzando VirtualBox? Vediamo insieme come creare una macchina virtuale su VirtualBox.
Indice della guida:
Attenzione!
La procedura che segue è valida per qualsiasi sistema operativo tu decida di installare nella macchina virtuale. Nel punto 2) dovrai semplicemente immettere nella casella “Nome” il nome del OS che andrai a virtualizzare. VirtualBox ti proporrà una quantità di RAM e uno spazio da dedicare per l’hard disk consigliati per ogni sistema operativo.
Come creare una macchina virtuale su VirtualBox
Hai bisogno di un programma non disponibile per il sistema operativo installato nel tuo computer? Utilizzi macOS o Linux e hai la necessità di utilizzare un software utilizzabile solamente da Windows? Vorresti provare un sistema operativo diverso da quello che hai nel pc? Nessun problema, per fortuna VirtualBox rende possibile creare gratuitamente delle virtual machine per venire incontro a tutte queste esigenze. Non preoccuparti perché il procedimento è alla tua portata. Vediamolo subito insieme!
1) Apri VirtualBox e clicca su “Nuova” per creare una nuova macchina virtuale.
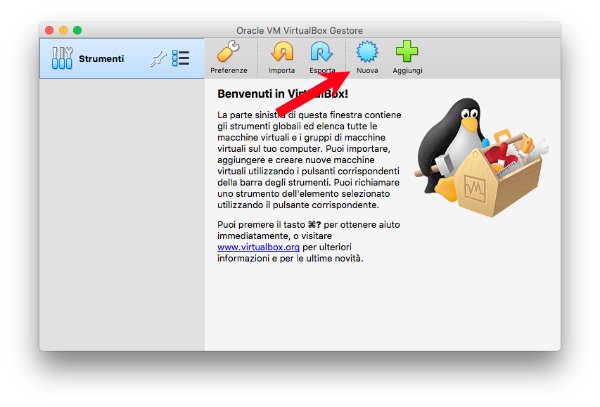
2) Nella casella “Nome” inserisci il nome del sistema operativo che andrai a installare (nel mio caso “Windows”). Il sistema completa automaticamente i campi “Tipo” e “Versione”, riconoscendo dalle configurazioni di sistema la versione adatta. Nel caso ne avessi bisogno, puoi modificare manualmente quanto selezionato. Ad esempio, scrivendo Windows il sistema prende in automatico Windows 7 (64-bit). Se vuoi installare, invece, Windows 10 (64-bit), modifica manualmente la selezione nel campo “Versione”. Clicca sul bottone “Continua”.

3) Decidi la quantità di RAM che vuoi allocare per la macchina virtuale che stai creando. Tieni presente che tale quantità di memoria verrà occupata solamente quando la macchina è accesa. Solitamente, la quantità di memoria consigliata è una buona scelta; non scendere mai al di sotto di questa quota, altrimenti potresti incorrere in problematiche nell’esecuzione della macchina virtuale. Nel caso, invece, in cui volessi aumentare la Random Access Memory dedicata puoi trasportare il cursore sulla barra oppure inserire la quantità precisa nella casella a destra. Appena compiuta la scelta, clicca sul pulsante “Continua”.
Nota che la RAM complessiva è pari alla quantità installata sul tuo PC (nel mio caso 8192 MB, pari a 8 GB). Più ne dedichi alla macchina virtuale e meno, all’accensione della stessa, ne avrai a disposizione per il sistema operativo su cui l’hai installata.

4) Seleziona l’opzione “Crea subito un nuovo disco fisso virtuale” e clicca sul bottone “Crea”.

5) Seleziona l’opzione “VDI (VirtualBox Disk Image)” e clicca su “Continua”.

6) Scegli tra le opzioni di archiviazione su disco fisso fisico. Se scegli “Allocato dinamicamente”, l’hard disk utilizzerà solamente lo spazio del disco fisico che si riempie, fino al raggiungimento della dimensione massima specificata. Se scegli “Dimensione specificata”, invece, l’hard disk virtuale occuperà direttamente la dimensione da te scelta, ma sarà più veloce nell’utilizzo. A meno che tu non abbia specifiche esigenze, ti consiglio di selezionare “Allocato dinamicamente”. Clicca, quindi, sul pulsante “Continua”.

7) Scegli la dimensione del disco fisso virtuale. Anche qui, lo spazio consigliato risulta essere una buona scelta; non scendere al di sotto di questa quota, pena la possibilità di incorrere in problematiche nell’esecuzione della macchina virtuale. Nel caso, invece, in cui volessi aumentare la dimensione dell’hard disk virtuale puoi trasportare il cursore sulla barra oppure inserire la quantità precisa nella casella a destra. Appena compiuta la scelta, clicca sul pulsante “Crea”.
La dimensione complessiva del disco fisso è pari alla grandezza dell’hard disk montato sul tuo PC.

8) La macchina virtuale appena creata sarà visibile dalla schermata principale di VirtualBox. Adesso rimane da installare nella stessa il sistema operativo scelto.

La procedura è conclusa. La virtual machine è stata creata e le risorse di cui necessita le sono state dedicate. Semplice, no?
Vuoi virtualizzare Linux? Controlla quali sono le distro Linux più utilizzate.
