È possibile cancellare cose sullo sfondo o in primo piano in Affinity? Come far sparire un oggetto con Affinity Photo? Leggi qui.
Indice della guida:
Attenzione!
Questo metodo è stato testato su Affinity Photo versione 1.8.5, ma dovrebbe funzionare sulla maggior parte delle versioni di Affinity attualmente distribuite sul mercato. Difatti, per la procedura basta 1 strumento: lo “Strumento Pennello InPainting”. A scopo preventivo, ti consiglio, prima di procedere, di fare una copia di ogni foto che intendi modificare con questa potente funzionalità. E occhio a non esagerare con le modifiche!
Come far sparire un oggetto con Affinity Photo
Hai una bella foto nei tuoi archivi ma c’è un palo della luce di troppo e non sai come rimuoverlo? Vorresti cancellare un oggetto o un soggetto da una foto ma non sai come fare? Vuoi rimuovere dei particolari specifici dalle tue foto ma non vuoi spendere troppo per comprare Photoshop o rinnovare l’abbonamento mensile ad Adobe Cloud? Hai appena comprato Affinity Photo e vorresti sfruttarne tutte le potenzialità per editare un paesaggio o un particolare nel dettaglio?
Se vuoi imparare ad applicare il famoso comando “Strumento Pennello correttivo al volo” di Photoshop (o magari vuoi trovare un software che sostituisca questa funzionalità) e non hai un abbonamento Adobe, devi sapere che su Affinity Photo è disponibile un pennello molto simile negli effetti e nei risultati. In Affinity Photo questa funzione si chiama “Strumento Pennello InPainting” ed è presente direttamente dalla colonna laterale sinistra del programma. Vediamo insieme come svolgere una buona modifica con lo strumento “Pennello InPainting”:
1) Assicurati di aver inserito l’immagine di tuo interesse in Affinity Photo, quindi clicca sul triangolino bianco che si trova in basso a destra dell’icona “Strumento Pennello Correttivo”. Se avrai cliccato nel punto giusto, si aprirà un piccolo menù simile a questo:
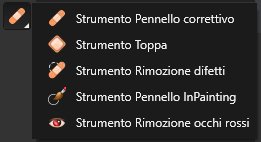
2) A questo punto, seleziona, dal menù appena apparso, la voce “Strumento Pennello InPainting” ![]() .
.
Da questo momento, ogni volta che avrai questo strumento attivo (lo riconoscerai perché sarà evidenziato rispetto alle altre icone della barra laterale sinistra di Affinity) potrai utilizzare lo strumento InPainting, potentissimo pennello in grado di far sparire macchie, imperfezioni, brufoli, oggetti indesiderati etc. etc.
3) Lo “Strumento Pennello InPainting” funziona proprio come un normale pennello: selezionalo e disegna sopra all’area di tuo interesse senza lasciare/staccare il puntatore del mouse. L’area selezionata sarà evidenziata di rosso.

4) A lavoro finito, rilascia/stacca il puntatore del mouse e vedrai che Affinity utilizzerà all’istante i suoi potenti algoritmi per uniformare l’area appena evidenziata alle aree circostanti, facendo in questo modo sparire oggetti o dettagli all’istante.
L’effetto si applicherà in automatico ad ogni rilascio del mouse successivo alla fase di evidenziazione, ma ciò non toglie che potrai riappricarlo quante volte vorrai.
E per annullare l’ultima azione svolta con Affinity (quindi anche una spennellata imprecisa) ti basterà premere “Ctrl” + “Z” (o “Cmd” + “Z” da Macbook) oppure selezionare la voce “Modifica” dal menù in cima, quindi cliccare su “Annulla”.
Facile, no?

Alcuni consigli per usare meglio il Pennello InPainting
Ecco alcuni consigli per ottimizzare al meglio l’utilizzo di questo potente strumento offerto dalla software house Serif:
- Se l’area da fare sparire è particolarmente grande o complessa, aumenta o diminuisci la “Larghezza” del pennello dalla barra in alto in maniera tale da non compromettere la manovrabilità del puntatore. In questo caso, effettua inoltre, se necessario, diversi passaggi del pennello invece che uno. Con un po’ di pratica i risultati saranno impressionanti.
- Se devi far sparire tanti oggetti da una singola immagine, fai una operazione alla volta ed utilizza un pennello abbastanza piccolo (in dimensioni) da poter evidenziare un oggetto senza evidenziare gli altri.
- Se vuoi lasciare un “effetto ghosting” o “effetto fantasma” degli oggetti che evidenzi, dalla barra in alto non dovrai fare altro che diminuire il valore “Opacità” da 100% a 90% o meno (per incrementare l’effetto ghosting potresti anche utilizzare lo “Strumento Pennello Clone” per duplicare su se stessa l’immagine “a strati”).
Vuoi scoprire come sfumare i bordi di una immagine su Affinity Photo? Allora clicca qui!
