È possibile cancellare il background in Affinity? Come aggiungere lo sfondo trasparente su Affinity Photo? Leggi qui.
Indice della guida:
Attenzione!
Questo metodo è stato testato su Affinity Photo versione 1.8.5, ma dovrebbe funzionare sulla maggior parte delle versioni di Affinity attualmente distribuite sul mercato. L’operazione è reversibile!
Come aggiungere lo sfondo trasparente su Affinity Photo
Hai una bella foto completamente scontornata e vorresti rendere lo sfondo di questa immagine completamente trasparente? Vuoi creare una bellissima immagine in formato PNG e con sfondo invisibile ma non vuoi spendere troppo per comprare Photoshop o rinnovare l’abbonamento mensile ad Adobe Cloud? Hai appena comprato Affinity Photo e vorresti sfruttarne tutte le potenzialità per editare un oggeto nel dettaglio e far sparire lo sfondo?
Se vuoi imparare ad applicare il famoso comando “Sfondo trasparente” devi sapere che su Affinity Photo è disponibile un comando dedicato per l’occorrenza e dai sicuri risultati. Vediamo insieme come fare, basta veramente pochissimo:
1) Apri l’immagine di tuo interesse su Affinity Photo e assicurati che questa immagine abbia lo sfondo già cancellato. Se non sai come cancellare lo sfondo di una immagine su Affinity Photo, clicca qui.
2) Clicca su “Documento”, quindi clicca su “Sfondo trasparente” per attivare l’opzione. Da questo momento noerai che lo sfondo della tua foto sarà completamente trasparente e supporterà la sovrapposizione di più livelli.
Disattivando l’opzione con gli stessi comandi, tornerà il classico sfondo bianco.
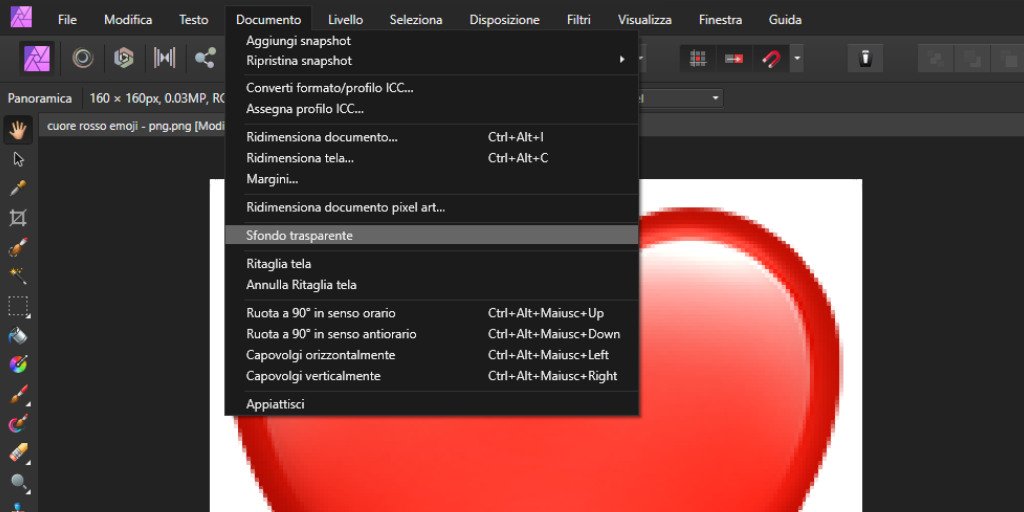
3) Non ti resta che salvare la foto in formato PNG. Per farlo, seleziona “File”, quindi “Esporta…” e seleziona infine il formato PNG come formato di uscita per mantenere. Semplice, no?
Vuoi scoprire come far sparire un oggetto con Affinity Photo? Clicca qui.
Vuoi sapere come rendere trasparente un livello su Affinity Photo? Clicca qui.
