Come non avviare un software all’accensione del computer? Come chiudere applicazioni all’avvio su Windows 10? Leggi qui.
Indice della guida:
Attenzione!
Questa procedura è valida per i possessori di Windows 10 e potrebbe funzionare anche sulle versioni precedenti del sistema operativo Microsoft. La procedura è reversibile.
Come chiudere applicazioni all’avvio su Windows 10
Vorresti far avviare all’istante il tuo computer munito di sistema operativo Microsoft ma hai molte applicazioni inutilizzate che rallentano l’accensione? Come impedire l’avvio automatico di un applicativo velocizzando in questo modo anche l’avvio del computer? Come velocizzare l’esecuzione del pc in pochi click? Come arrestare le app direttamente all’avvio di Windows? Tramite questa procedura potrai scoprire come bloccare per sempre l’avvio di software non desiderati all’avvio del tuo computer. Ti basterà eseguire un comando che aprirà una pagina apposita dediacata alla gestione delle tue impostazioni, oppure ti basterà disattivare una opzione specifica all’interno del programma di tuo interesse. Vediamo insieme come fare:
Come chiudere applicazioni all’avvio con Configurazione di sistema
1) Apri “Esegui” o clicca sull’icona di Cortana /del finder di Windows (accessibile nella barra in basso a sinistra) e digita il seguente comando:
msconfigquindi premi “Invio”. In alternativa, scrivi “Configurazione di sistema” sulla stessa barra/icona di ricerca e premi “Invio”.
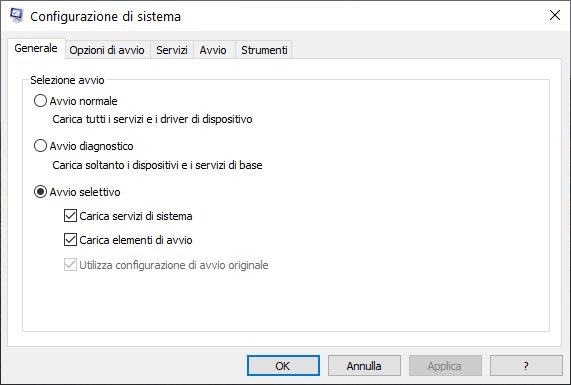
2) Nella nuova finestra “Configurazioni di sistema” che comparirà, apri la finestra “Avvio”, quindi clicca su “Apri Gestione attività”.

3) Scegli le applicazioni che non vuoi avviare al normale avvio di Windows, quindi clicca su “Disabilita”. Infine, riavvia il pc per assicurarti che le modifiche funzionino. In questo modo, le app “indesiderate” non si avvieranno in automatico dal prossimo avvio.
Per riattivare le app appena disattivate, ripeti la procedura e seleziona “Abilita” dallo stesso menù, per ogni applicazione disattivata.

Come chiudere applicazioni all’avvio con le impostazioni dedicate
Alcune applicazioni che potrebbero avviarsi normalmente potrebbero non comparire nella “Gestione attività” sopra citata e quindi potrebbero necessitare di una procedura diversa per essere chiuse per sempre dal tuo prossimo riavvio del pc.
In quest’ultimo caso, ti basterà aprire la applicazione incriminata, quindi clicca su “Impostazioni” o su “Impostazioni dell’applicazione” (o voce simile), quindi trovare l’opzione “Avvia questa app all’avvio del sistema” (o voce simile) e disattivarla. Semplice, no?

