Vuoi migliorare la sicurezza del tuo account SG con l’autenticazione a più fattori? Come attivare la verifica in due passaggi su SiteGround? Leggi qui.
Indice della guida:
Attenzione!
Questa guida è dedicata a chiunque usi il noto servizio di hosting chiamato SiteGround. L’opzione è gratuita ed è offerta direttamente dal sito ufficiale.
Come attivare la verifica in due passaggi su SiteGround
L’autenticazione in due fattori (2FA in inglese) è un metodo sicuro per impedire a malintenzionati di accedere ad un account e questa opzione è disponibile anche su SiteGround. Questo metodo consiste nell’utilizzare 2 passaggi per effettuare il login sul tuo sito. Solitamente i passaggi utilizzati sono il “normale login” e l’utilizzo di uno smartphone che faccia da “secondo dispositivo di verifica” (ma possono essere utilizzati anche altri passaggi). Questo metodo è molto comodo e sicuro perché rende inaccessibile un sito anche se un hacker (o un malintenzionato qualsiasi) sia a conoscenza di una sola delle sue password (ad esempio la password di accesso). Per accedere ad un sito con l’autenticazione a due fattori attiva chiunque dovrà infatti possedere sia la normale password di login sia un codice numerico non prevedibile il quale scade e cambia ogni 20-30 secondi. Per generare questo codice si dovrà “approvare una applicazione dedicata”, in quanto ogni “approvazione” è univoca e non trasferibile. Ma vediamo insieme come procedere:
1) Per prima cosa, effettua il login con il tuo account SiteGround. Se vuoi loggare direttamente dalla pagina di accesso ufficiale, clicca qui.
2) Una volta effettuato il login sarai nella pagina principale di SiteGround. Clicca in alto a destra sul pallino contenente l’immagine del tuo account, quindi clicca su “Accesso e profilo” nel menù che si aprirà.
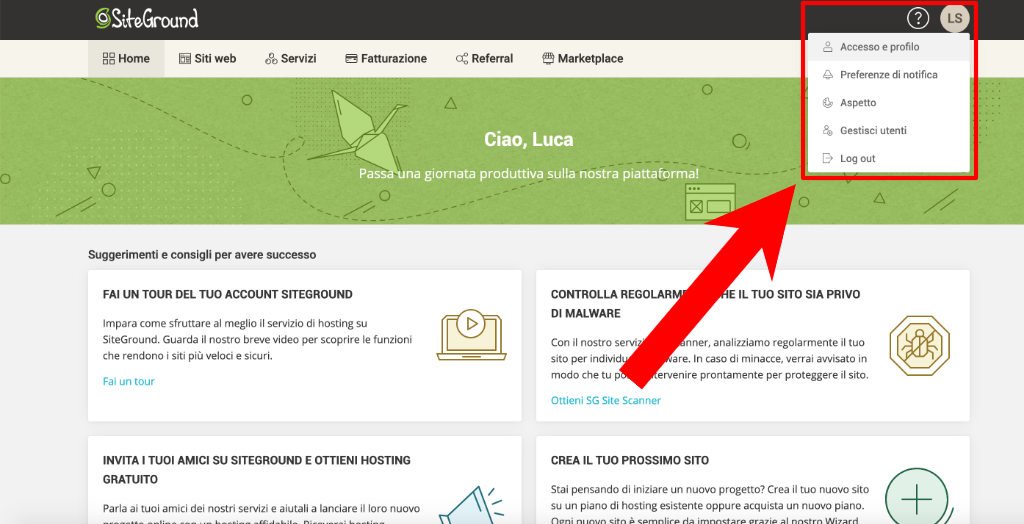
3) Nella nuova finestra, sotto alla sezione “Sicurezza”, noterai la sezione dedicata alla Verifica in 2 passaggi. Clicca su “Attiva” (o voce simile).

4) Ora non dovrai fare altro che scaricare una delle app consigliate da SiteGround (o aprirne una in caso tu la abbia già) per generare in maniera procedurale e temporanea il tuo codice di accesso. Qui ti consiglio due delle app più usate e più supportate: Twilio Authy, la app di Authy INC, e Google Authenticator, la app di Google. Tu dovrai sceglierne una sola per completare la procedura.
Authy ha il cloud e ti permetterà di essere utilizzato su più dispositivi contemporaneamente. Google Authenticator non ha il cloud e si focalizza lato sicurezza, salvando i codici temporanei di accesso su un solo dispositivo. Tieni presenti questi pro e questi contro nella scelta del tuo servizio 2FA.
- Twilio Authy è disponibile per: Android, iOS e iPadOS.
- È gratuita (software proprietario).
- È disponibile in inglese.
- Impatto ambientale: non specificato nel sito ufficiale.
Clicca qui per scaricare Authy per Android dal Google Play Store.
Clicca qui per scaricare Authy per iOS o iPadOS dall’Apple App Store.
- Google Authenticator è disponibile per: Android, iOS e iPadOS.
- È gratuita (software proprietario).
- È disponibile in italiano.
- Impatto ambientale: politica ambientale in espansione.
Clicca qui per scaricare Google Authenticator per Android dal Google Play Store.
Clicca qui per scaricare Google Authenticator per iOS o iPadOS dall’Apple App Store.
5) Apri Authy o Google Authenticator e clicca su “+”, quindi su “Aggiungi codice a barre”. La fotocamera del tuo dispositivo si attiverà e ora dovrai scannerizzare il codice a barre proposto da SiteGround. Se avrai fatto tutto bene, all’applicazione verrà aggiunta una barra di testo contenente un codice temporaneo di 6 cifre.
