Vuoi installare le Guest Additions di VirtualBox su Ubuntu? Scopri come avere le funzionalità aggiuntive di VirtualBox nella virtual machine Ubuntu Linux.
Indice della guida:
Attenzione!
La seguente procedura è valida sia che tu voglia installare le Guest Additions su una macchina virtuale Ubuntu Linux da un computer con installato un sistema operativo Windows, macOS o Linux.
Installare le Guest Additions di VirtualBox su Ubuntu
Hai creato da poco una macchina virtuale usando con Ubuntu e devi creare una cartella condivisa per scambiare file tra il tuo computer e la virtual machine? Hai necessità di installare driver aggiuntivi nella macchina virtuale che ti consentano una migliore gestione del mouse? Vuoi mettere la macchina con Ubuntu a schermo intero? Per queste e altre necessità hai a disposizione le Guest Additions di VirtualBox, con cui ottimizzare il sistema operativo installato nella virtual machine per ottenere migliori prestazioni e usabilità. Senza perderci oltre in chiacchiere, vediamo insieme come installarle. Dai, iniziamo subito!
1) Per iniziare, scarica il file iso aggiornato delle Guest Additions cliccando qui. Fai attenzione a selezionare la versione per l’edizione di VirtualBox che hai installato sul tuo PC.
2) Apri VirtualBox e recati nelle Impostazioni della macchina virtuale Ubuntu.
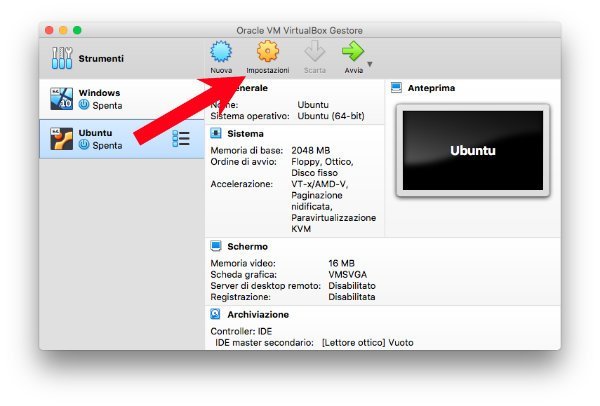
3) Vai nella scheda “Archiviazione”, clicca sull’icona del cd, seleziona “Scegli un file di disco…” e poi il file iso da montare (scaricato al punto 1). Fatto questo, clicca sul bottone “OK”.

4) Accendi la virtual machine con Ubuntu. Nella macchina virtuale appena avviata, clicca sull’immagine del cd che compare nella barra laterale per visualizzare il contenuto del file iso montato al punto 2). Clicca sul pulsante “Esegui sofware” che trovi in alto a destra per dare inizio alla procedura di installazione, e poi ancora su “Esegui” nella finestra che si aprirà. Per eseguire l’installazione è necessario autenticarsi come superuser; inserisci la password quando verrà richiesta e conferma facendo clic su “Autentica”.

5) Nel terminale che comparirà verrano eseguite delle operazioni volte a installare le Guest Additions. A procedura terminata premi “Invio” per chiudere il terminale.

La procedura è conclusa. Da questo momento in poi avrai le funzionalità aggiuntive disponibili nella macchina virtuale. Facile, no?
Scopri come installare le Guest Additions una virtual machine Windows 10 creata su VirtualBox.
Installa le Guest Additions di VirtualBox sulla macchina virtuale Debian.
Installa le Guest Additions di VirtualBox sulla virtual machine con Fedora.
Utilizzi Kali Linux su VirtualBox? Vedi come installare le Guest Additions!
