Vorresti trasformare in bianco e nero una immagine a colori ma non sai come fare? Come trasformare foto a colori in bianco e nero con il PC? Vorresti decolorare una immagine? Come saturare una immagine con il computer? Leggi qui.
Come trasformare foto a colori in bianco e nero con il PC
Convertire in bianco e nero una immagine colorata è una operazione semplice e alla portata di tutti. Bastano un computer, una connessione a internet ed ovviamente una bella foto da modificare.
Per farlo ti basterà installare un qualsiasi software di ritocco fotografico e seguire una veloce procedura.
Qui ti propongo GIMP, un programma (gratuito e libero) di fotoritocco utilizzatissimo in tutto il mondo. Qualsiasi altro software professionale di editing dell’immagine andrà bene. Basterà seguire più o meno le stesse istruzioni. Clicca qui se vuoi accedere ad una lista dei migliori programmi per il fotomontaggio di immagini.
E ora procediamo!
1) Scarica GIMP ed installalo sul tuo computer. Gimp è disponibile per tutti i sistemi operativi PC.
- Gimp è disponibile per: Windows, macOS e Linux.
- È gratuito (Open Source, Licenza LGPL v3+ e GPLv3+).
- È disponibile in italiano.
- Impatto ambientale: non specificato nel sito ufficiale.
Clicca qui per scaricare gratuitamente Gimp.
2) Avvia GIMP, quindi clicca su “File” nel menù in alto a sinistra e seleziona “Apri…”, quindi scegli l’immagine da modificare.
3) Sempre nel menù, vai su “Colori” quindi su “Tonalità-saturazione” (oppure cerca l’opzione “Saturazione, di solito presente nella barra di modifica dell’immagine). Nel riquadro che comparirà al centro dello schermo, sposta verso sinistra il cursore posto in corrispondenza della dicitura “Saturazione”, fino a farlo arrivare a “-100” (il comando “saturazione” è quello che nei software permette di gestire lo “scolorirsi” delle foto). Quindi clicca su “OK” per confermare le modifiche e rendere effettiva la trasformazione in bianco e nero della tua immagine.
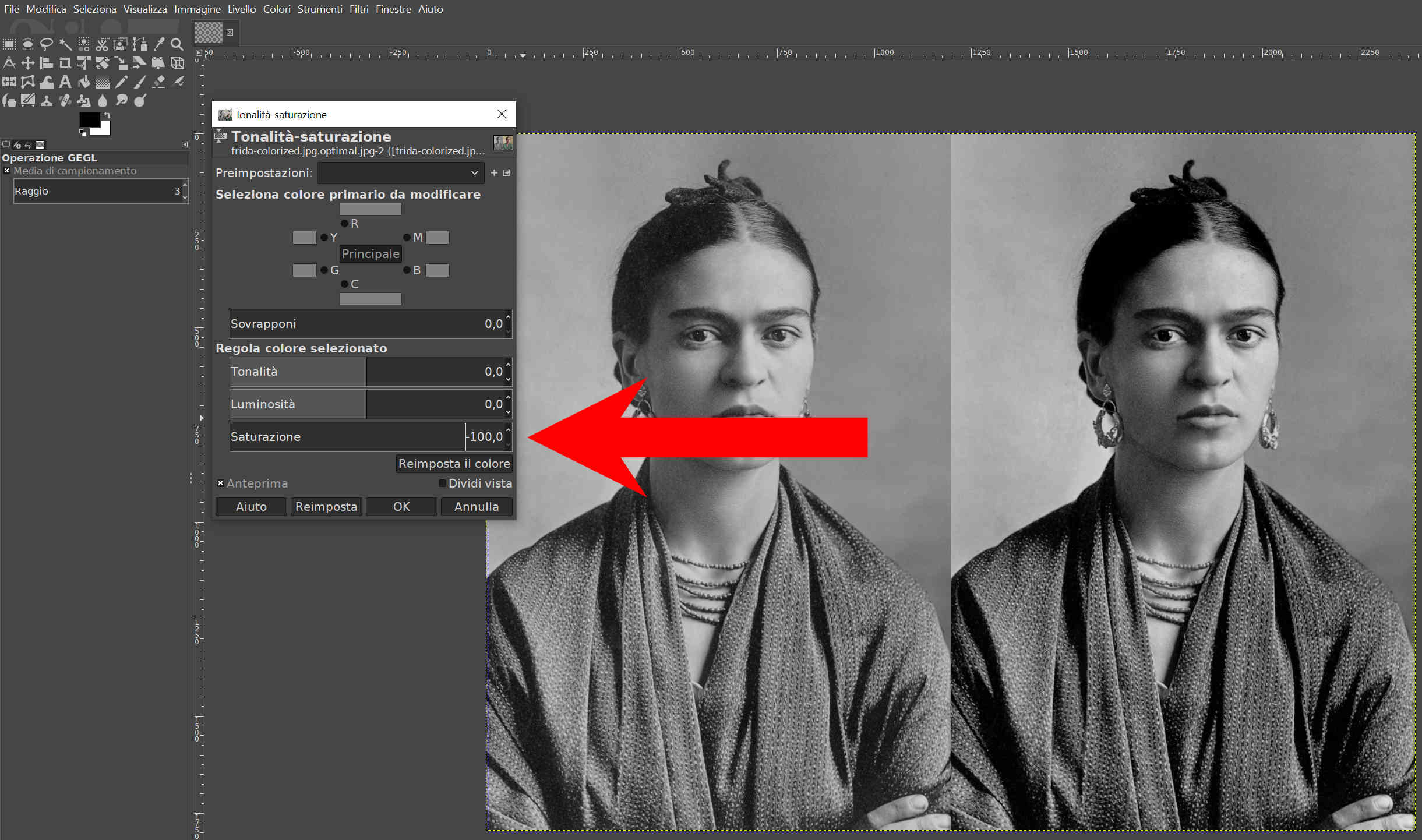
4) Ora, non ti resta che salvare la tua immagine. Per farlo, clicca su “File” nella barra in alto di Gimp, quindi clicca su “Esporta come”. Da questa finestra potrai scegliere il formato della tua immagine (puoi mantenere lo stesso del file originario oppure cambiare), semplicemente cliccando sul “+” che troverai vicino alla scritta “Seleziona tipo file (Per estensione)”. Infine clicca su “Esporta”.
Se non sai quale formato di immagine utilizzare per l’esportazione, io ti consiglio di scegliere il formato JPEG (clicca qui per scoprire di più). In alternativa, puoi studiarti i principali formati di immagine e decidere in completa autonomia, in base alle possibilità offerte da Gimp o dal software che hai installato.
Ti ricordo, infine, che modificare la grandezza di una immagine impatta moltissimo sulle dimensioni del file finale. Difatti, una immagine, magari ritagliata, contenente meno pixel (o meno centimetri) a parità di altri fattori occuperà sempre meno MegaByte di una immagine con più pixel. Ritagliare le foto può dunque essere utile se ti trovi davanti ad una foto particolarmente grande ma vorresti renderla meno “ingombrante” in termini di spazio. Se ritagli una foto, inoltre, perderai il file originale! Fai attenzione e se necessario crea un duplicato prima di procedere.
