Vorresti rendere più piccolo solamente un pezzo di una foto ma non sai come fare? Come rimpicciolire una parte di una immagine con il pc? Leggi qui.
Indice della guida:
Come rimpicciolire una parte di una immagine con il pc
A volte si ha la necessità di lasciare lo sfondo di una foto così com’è e aggiungere/cambiare un singolo dettaglio. Questa guida ti permetterà di fare proprio questo: lasciare uno strato (una parte, un livello, ad esempio lo sfondo) dell’immagine uguale ed interagire con un’altra parte (appunto, un altro livello, un pezzetto) del progetto. Un livello è “uno strato” di una immagine costruita “a più strati”, oggi imparerai in pochi passi a creare e gestire i singoli strati di ogni tuo progetto fotografico. Devi sapere che impostare le dimensioni di un livello a proprio piacere è una operazione semplice e alla portata di tutti. Basta avere un pc, una connessione a internet e qualche minuto di pazienza.
Se non sai che cos’è un livello nel mondo dell’editing e a cosa serve, clicca prima qui.
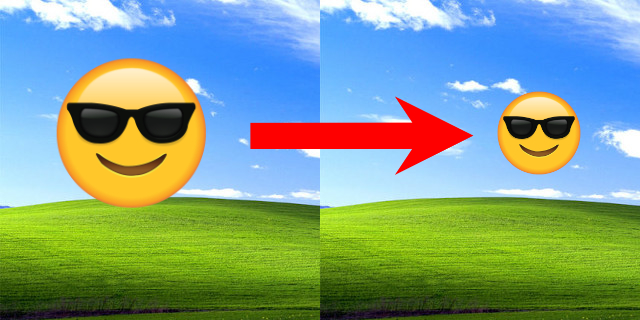
Attenzione!
Questa guida è stata pensata per tutti i possessori di un sistema operativo per computer. Nello specifico questa guida ti sarà utile se hai installato un sistema operativo Windows, macOS o Linux.
Ci sono vari modi per “impostare le dimensioni di un livello” in una immagine. In questa guida, per praticità, è stato scelto uno dei più versatili e universali: l’utilizzo di un software libero e gratuito chiamato Gimp. Ad ogni modo, con tutti i principali software di editing fotografico la procedura rimane molto simile, se non addirittura identica.
La guida è dedicata a tutti i principali formati di immagine in due dimensioni apribili e modificabili, come JPEG, PNG, TIFF, RAW etc.
E ora cominciamo!
1) Installa Gimp, quindi seleziona e apri l’immagine di tuo interesse con questo programma. Per farlo ti basterà aprire Gimp, quindi cliccare su “File” e “Apri”. Da qui potrai selezionare la tua immagine cercandola nel PC.
In alternativa, una volta installato il programma ti basterà cliccare sulla tua immagine con il tasto destro del mouse e dal menù a tendina che comparirà, selezionare Gimp come programma per aprire l’immagine.
Se disponi di un sistema Linux o di un computer usato, molto probabilmente troverai Gimp già installato tra le app di default.
- Gimp è disponibile per: Windows, macOS e Linux.
- È gratuito (Open Source, Licenza LGPL v3+ e GPLv3+).
- È disponibile in italiano.
- Impatto ambientale: non specificato nel sito ufficiale.
Clicca qui per scaricare gratuitamente Gimp.
2) Una volta aperta una immagine, noterai la colonna livelli a destra del software (di Gimp). I livelli sono gli strati del tuo progetto multimediale (un po’ come quando a scuola sovrapponevi la carta trasparente a quella normale). Ogni strato va “sopra” all’altro. Quello più in alto nella colonna “Livelli” (su Gimp questa colonna si trova solitamente a destra) è quello che si vede sopra agli altri (ogni livello può essere preso e trascinato sopra o sotto agli altri). Se hai aperto una immagine da zero, noterai un solo livello nella colonna “Livelli” (la colonna livelli è solitamente posta nel pannello di destra del programma).
3) Se vuoi inserire un livello (uno strato, un oggetto, magari in formato PNG) sopra alla tua immagine principale appena aperta, ti basterà prendere il file di tuo interesse dal luogo nel quale lo hai salvato e trascinarlo nel programma. Nell’immagine qui sopra puoi notare come io abbia trascinato un livello chiamato “Croce nera” sopra allo sfondo (il livello di sfondo) chiamato “Rettangolo bianco”. In questo modo i livelli sono già 2, ma si può ripetere l’azione con altri oggetti. Ad ogni oggetto aggiunto nel nostro progetto (anche col copia/incolla), su Gimp si creerà un nuovo livello.
4) Per rimpicciolire uno solo di questi livelli (in questo caso quello di tuo interesse), selezionalo dalla colonna di destra (cliccaci sopra scegliendolo nella colonna “Livelli” di destra), quindi usa lo “Strumento scala” ![]() posizionato nella colonna di sinistra.
posizionato nella colonna di sinistra.

5) Ora non ti resta che andare con il cursore del mouse sopra al livello selezionato (appositamente evidenziato già dal punto 4) e ridimensionare il livello a tuo piacimento con click sinistro più trascinamento del mouse (comparirà una finestra, la finestra “Scala” dalla quale potrai decidere le dimensioni effettive del livello).
Per mantenere le proporzioni originarie dell’immagine, assicurati che l’icona a forma di catena presente al lato dell’immagine sia unita
e non spezzata
.
In questa finestra (la finestra “Scala”) puoi scegliere di gestire l’immagine del tuo livello in pollici, in millimetri, in centimetri o in una tra le principali unità di misura. Io ti consiglio di mantenere le dimensioni in pixel (“px”), specie se sei alle prime armi, in quanto questo è il “formato” più utilizzato per la gestione di immagini digitali.

6) Se hai finito di ridimensionare il tuo livello e vuoi spostare il livello appena rimpicciolito (o ingrandito) a destra a sinistra o su e già per il progetto, seleziona il livello di tuo interesse e usa lo “Strumento sposta” ![]() posto sempre nella colonna di sinistra. Una volta selezionato lo “Strumento sposta”, ti basterà tornare con il cursore del mouse sopra al livello che vuoi spostare per poi trascinarlo dove vuoi. Se invece vuoi ruotare il livello, segui la stessa procedura, ma selezionando lo “Strumento ruota”
posto sempre nella colonna di sinistra. Una volta selezionato lo “Strumento sposta”, ti basterà tornare con il cursore del mouse sopra al livello che vuoi spostare per poi trascinarlo dove vuoi. Se invece vuoi ruotare il livello, segui la stessa procedura, ma selezionando lo “Strumento ruota” ![]() (posto vicino allo “Strumento sposta”).
(posto vicino allo “Strumento sposta”).


7) Per non perdere i tuoi progressi, puoi scegliere di salvare la tua immagine in un formato “multistrato” o in formato “strato unico”:
- Per salvare il progetto in formato multistrato (con livelli separati di nuovo spostabili e completamente gestibili), clicca su “File” nella barra in alto di Gimp, quindi clicca su “Salva”. Da questa finestra potrai scegliere dove salvare il tuo progetto (in formato “.XCF” il formato multistrato libero e gratuito di Gimp).
- Se vuoi salvare la tua immagine in formato”strato unico” (ad esempio con un unico file in formato “JPEG”, “PNG” o simile), clicca su “File” nella barra in alto di Gimp, quindi clicca su “Esporta come?”. Da questa finestra potrai scegliere il formato della tua immagine (puoi mantenere lo stesso del file originario oppure cambiare), semplicemente cliccando sul “+” che troverai vicino alla scritta “Seleziona tipo file (Per estensione)”. Infine clicca su “Esporta”. Come ultima operazione, su molti formati potrai scegliere la qualità dell’immagine, cioè quanto l’immagine verrà compressa (perdendo qualità ma occupando meno spazio).
Ti ricordo, infine, che modificare la grandezza di una immagine (oltre al formato di uscita e ad una eventuale compressione con perdita di dati) impatta moltissimo sulle dimensioni del file finale. Difatti, una immagine contenente meno pixel (o meno centimetri) a parità di altri fattori occuperà sempre meno MegaByte di una immagine con più pixel. Ridimensionare le foto può dunque essere utile se ti trovi davanti ad una foto particolarmente grande ma vorresti renderla meno “ingombrante” in termini di spazio. Clicca qui per scoprire come ridimensionare tutta l’immagine del tuo progetto.
