Come inserire una assenza nel registro elettronico della scuola? Come mettere assenze su Nuvola? Leggi qui.
Indice della guida:
Come mettere assenze su Nuvola
Hai appena ricevuto un incarico a scuola ma non sai come inserire una o più assenze? Non hai mai usato Nuvola, il famoso registro elettronico scolastico sviluppato da Madisoft, e vorresti annotare qualche entrata posticipata o qualche uscita con permesso? Vorresti capirci qualcosa del nuovo registro elettronico della tua scuola ma sei ancora in alto mare?
In questa guida vedremo come inserire una o più assenze, uscite o entrate anticipate e giustificazioni sul registro elettronico scolastico chiamato Nuvola. E ora cominciamo:
1) Collegati alla pagina di login Nuvola (anche cliccando qui) e inserisci le tue credenziali. Ricorda che le credenziali di accesso devono esserti già state consegnate dalla segreteria dell’istituto dove hai preso servizio.
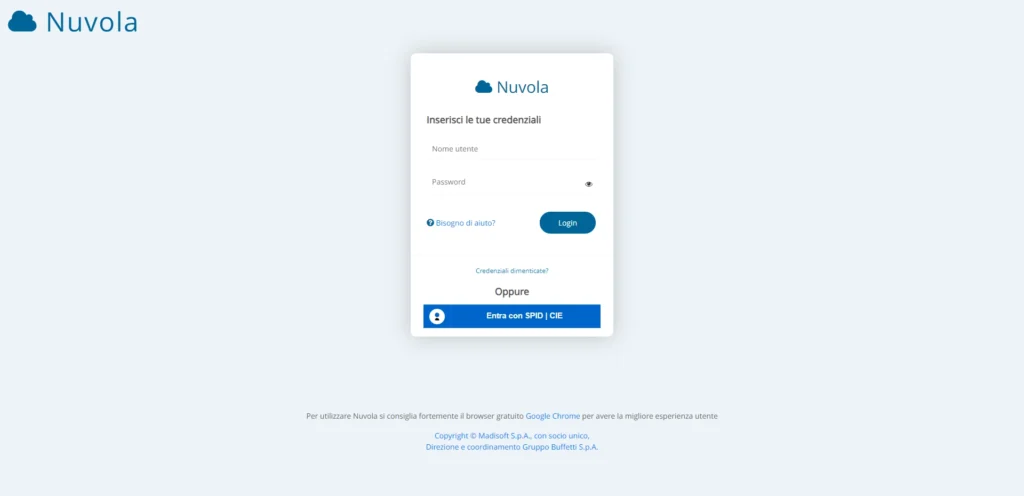
2) La gestione dell’Anno Scolastico e della scuola dove il registro è attivo sono solitamente automatiche (se così non fosse, sceglile tu). Seleziona dunque la “Modalità operativa” per la tua gestione del registro: solitamente puoi scegliere tra “In classe”, “Sostituzione” e altre opzioni.

3) Ora scegli la classe (se ne hai più di una, altrimenti il sistema ti assegnerà la classe in automatico) e la materia insegnata.

4) Nella pagina che si aprirà (la pagina principale del registro Nuvola), clicca su “Assenze” dal menù a colonna di sinistra (se non trovi il menù, clicca sulle tre sbarre ![]() poste in alto a sinistra dello schermo), quindi vedrai apparire la pagina dedicata alle assenze (assenze, ritardo, uscite anticipate e giustificazioni) degli alunni della classe. Clicca sul “+” che comparirà di fianco a ciascun alunno/a, più precisamente nella riga dell’alunna/o in questione e nella colonna del giorno desiderato (da mobile il “+” sarà già presente, da desktop dovrai posizionare il puntatore del mouse in quella zona per farlo apparire).
poste in alto a sinistra dello schermo), quindi vedrai apparire la pagina dedicata alle assenze (assenze, ritardo, uscite anticipate e giustificazioni) degli alunni della classe. Clicca sul “+” che comparirà di fianco a ciascun alunno/a, più precisamente nella riga dell’alunna/o in questione e nella colonna del giorno desiderato (da mobile il “+” sarà già presente, da desktop dovrai posizionare il puntatore del mouse in quella zona per farlo apparire).

5) Nella schermata “Assenza” assicurati ora che alla voce “Alunno” sia selezionata la persona giusta, quindi conferma anche la “Data” ed indica il tipo di assenza dal menù, scegliendo tra “ASSENZA”, “RITARDO”, “USCITA” o altre voci. Seleziona infine la voce “Aggiungi giustificazione” se la persona in oggetto giustifica nel momento dell’aggiunta di questa annotazione al registro (ad esempio, in caso di uscita anticipata giustificata). In caso di assenza non sarà comunque necessario inserire altri dati, in caso di uscita anticipata o entrata in ritardo dovrai anche inserire l’orario. Clicca su “Salva” per completare la procedura.

Come modificare o eliminare una assenza già inserita
Togliere le assenze su Nuvola non è una cosa difficile. Se hai sbagliato a inserire una assenza, una uscita o un ritardo e vorresti modificare i dati, non preoccuparti. È semplice farlo: segui il paragrafo precedente fino al punto 4) compreso ma nella pagina delle assenze, invece che un semplice “+”, noterai una dicitura (come un “A” colorata di rosso, un “AG” colorato di verde etc.). Clicca sulla dicitura per modificare i dati della stessa e fai “Salva” per applicare le modifiche oppure “Elimina” per eliminare l’assenza dal registro.
Se non riesci a rimuovere dei dati o a eliminare del tutto l’assenza, contatta il/la referente di plesso. Inoltre, ricorda che uscita o entrata anticipata e ritardo a scuola hanno un regolamento interno per essere disciplinate, contatta chi di dovere per rimanere sempre in aggiornamento.
Vorresti capire come visionare una nuova circolare o recuperarne una vecchia su Nuvola? Clicca qui.
Vuoi scoprire come firmare il registro elettronico Nuvola? Clicca qui per scoprire come fare!
