Vorresti compilare il registro di classe digitale ma non sai come fare? Come firmare il registro elettronico su Nuvola? Leggi qui.
Indice della guida:
Come firmare il registro elettronico su Nuvola
Hai appena ricevuto un incarico a scuola ma non sai come compilare il registro? Non hai mai usato Nuvola, il famoso registro elettronico scolastico sviluppato da Madisoft, e non hai ancora capito come firmare le ore? Vorresti capirci qualcosa del nuovo registro elettronico della tua scuola ma sei ancora in alto mare?
In questa guida vedremo come inserire una o più ore sul registro elettronico scolastico conosciuto come Nuvola. E ora cominciamo:
1) Collegati alla pagina di login Nuvola (anche cliccando qui) e inserisci le tue credenziali. Ricorda che le credenziali di accesso devono esserti già state consegnate dalla segreteria dell’istituto dove hai preso servizio.
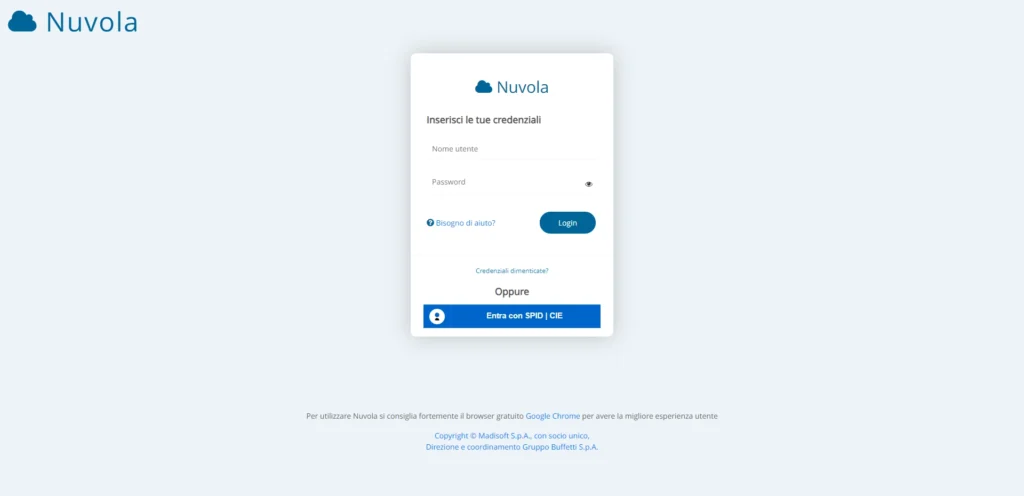
2) La gestione dell’Anno Scolastico e della scuola dove il registro è attivo sono solitamente automatiche (se così non fosse, sceglile tu). Seleziona dunque la “Modalità operativa” per la tua gestione del registro: solitamente puoi scegliere tra “In classe”, “Sostituzione” e altre opzioni.

3) Ora scegli la classe (se ne hai più di una, altrimenti il sistema ti assegnerà la classe in automatico) e la materia insegnata.

4) Se avrai fatto tutto correttamente, il sistema ti indirizzerà nella schermata “Argomenti di lezione e firme”. Da questa schermata, scegli l’ora per la quale vuoi firmare il registro (nell’esempio proposto è la prima ora), quindi posiziona il cursore del mouse sotto all’orario richiesto e vedrai comparire la voce”+ Nuovo argomento” (da smartphone e da tablet questa dicitura dovrebbe essere visibile in automatico). Clicca sopra questa dicitura.

5) Clicca ora su “Altre opzioni”.

6) Nella schermata finale, la schermata “Inserisci argomento”, dovrai inserire gli argomenti trattati a lezione nella casella “Nome argomento”, quindi mettere la spunta su “Firmato” per firmare l’ora in oggetto. È molto importante assicurarsi che la “Materia” sia la stessa scelta durante le fasi di login. Se necessario, puoi assegnare compiti per casa, cliccando sulla voce “+ Aggiungi compiti”. Assicurati che “Data” e “Ora” siano giuste, quindi clicca su “Salva” per completare la procedura.
Procedura conclusa.
Una volta presa confidenza con la firma digitale in Nuvola, potrai muoverti liberamente anche nella sezione “Tipo” per scegliere tra “Lezione ordinaria” o un altro tipo di lezione. Nella sezione “Numero ore” potrai inoltre indicare le ore consecutive di lezione fatta (utile se hai fatto 2 o più ore di lezione della stessa materia e vuoi firmare una volta sola). E nella sezione “Allegati e video” puoi inserire file o collegamenti da affiancare ai materiali per casa.

Come modificare il registro già firmato o eliminare un’ora già pubblicata
Se vuoi modificare una pagina di registro appena salvata o eliminare un argomento di lezione pubblicato per sbaglio, dovrai aver eseguito tutti i passi del paragrafo precedente, fino al punto 3) incluso.
Scegli quindi l’ora che vuoi modificare o eliminare dal registro tra quelle già firmate da te (nell’esempio proposto è la prima ora), quindi, una volta caricata la nuova pagina, clicca in alto a destra su “Elimina” per eliminare o su “Modifica” per modificare l’ora di tuo interesse. E ricorda di salvare le modifiche, cliccando su “Salva” se stai modificando o cliccando su “Ok, elimina” (nella finestra che comparirà) se stai eliminando un’ora già firmata.

Come cofirmare il registro elettronico su Nuvola
Per cofirmare un’ora di lezione, ad esempio in caso di lezione di insegnante di sostegno o di lettorato in madrelingua, dovrai aver eseguito tutti i passi del paragrafo precedente, fino al punto 3) incluso.
A questo punto, clicca sopra un’ora già firmata dalla/dal docente curriculare.

Infine, clicca sulla “Cofirma”, solitamente posizionata in alto a destra. Nella schermata che si aprirà seleziona il “Tipo di compresenza”, spunta la casella “Firmato” e clicca su “Salva”. Semplice, vero?

Ti ricordo che nella cofirma di Nuvola non è possibile aggiungere argomenti fatti (per quello c’è la firma normale) e, in caso di cofirma già inserita a sistema, chi ha inserito l’ora da curriculare non può più assegnare compiti per casa (fino a quando la cofirma non è stata rimossa). È per questo che l’operazione di cofirma, in molte scuole, risulta da fare solo dopo assegnati i compiti per casa.
Vuoi inserire assenze su Nuvola? Clicca qui per sapere la procedura.
Vorresti capire come visionare una nuova circolare o recuperarne una vecchia su Nuvola? Clicca qui.
