Vorresti inserire un indice automatico su LibreOffice Writer ma non sai come fare? Come inserire un Indice Generale su LibreOffice? Leggi qui.
Indice della guida:
Attenzione!
Questa procedura è stata testata sulla versione 7.0 di LibreOffice ma dovrebbe funzionare sulla maggior parte delle versioni di questo software. In molte versioni di LibreOffice, inoltre, l’indice generale non si aggiornerà in automatico all’aggiornamento delle singole porzioni del documento, quindi ti consiglio di inserire un indice generale nei tuoi documenti solamente alla fine della stesura dei documenti digitali stessi oppure ti consiglio di aggiornare l’indice stesso in caso di necessità (nella guida, al punto 5) scoprirai anche come aggiornare un indice generale).
Come inserire un Indice Generale su LibreOffice
Se vuoi costruire in maniera automatica un elenco su LibreOffice Writer allora sei nel posto giusto. In pochi passaggi vedremo insieme come creare una lista stile “indice generale completo” completamente automatizzata per ordinare i tuoi documenti, siano essi un libro, una tesi, una tesina, un fascicolo, un manuale o qualunque tipo di documento digitale vorrai. Che tu debba fare una bibliografia o un indice analitico o un indice indicativo, potrai farti aiutare da LibreOffice completamente gratis e in maniera professionale. E ora procediamo:
1) Per prima cosa devi capire, in maniera semplice, come funziona la gestione di un testo digitale. Questa operazione non è affatto complicata e cercherò di spiegartela in poche righe.
Una serie di pagine scritte non va divisa sempre allo stesso modo. Ci sono i titoli, i paragrafi e altri tipi di testo che in molti casi è bene “segnalare” al tuo programma di scrittura al fine di dividerli tra di loro e riordinarli successivamente in automatico e/o con una manciata di click. Per farlo, ti basterà evidenziare un testo, sia esso un titolo o un paragrafo (etc. etc.) per poi “Impostarne lo stile” dalla barra dedicata.
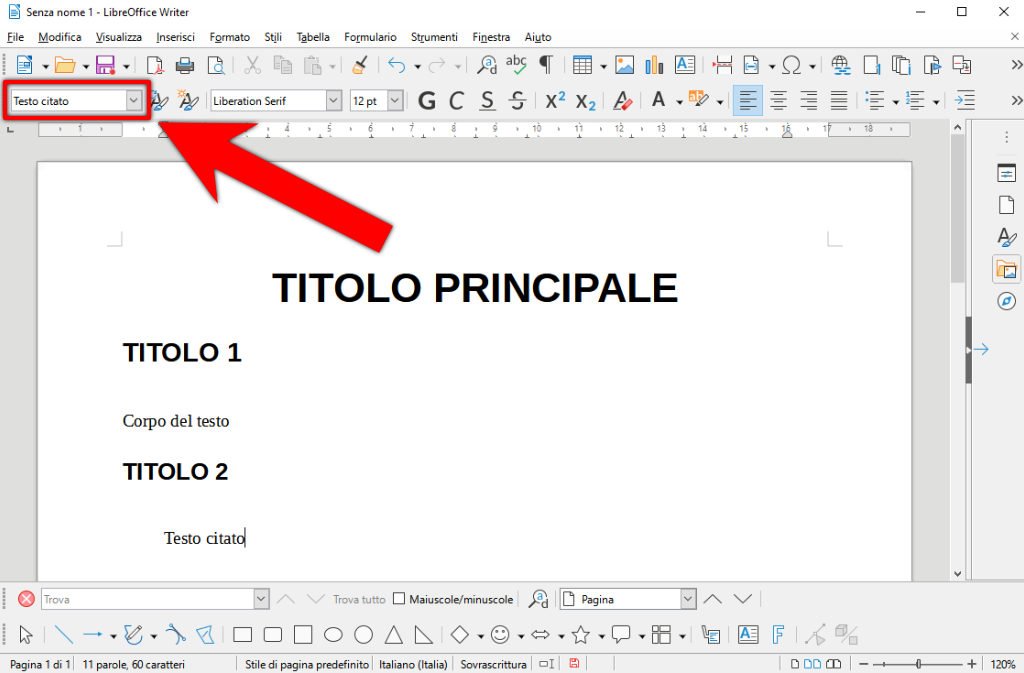
2) Ogni porzione di testo, se pensata per una impaginatura “professionale” o comunque “pratica” dovrebbe avere delle caratteristiche che la distinguo dalle altre porzioni.
Impostare lo stile di un testo è facile, basta evidenziare con il mouse la porzione di testo che vogliamo riordinare, quindi basta andare nell’apposita barra “Imposta lo stile di paragrafo” (barra trattata nell’immagine precedente) e selezionare tra le diverse varianti disponibili quelle che ci interessano. Ecco un elenco delle più importanti:
- Titolo principale: il titolo generale dell’opera. Solitamente se ne inserisce 1 per ogni documento. Questo testo non comparirà nell’indice automatico.
- Sottotitolo: se vuoi dare un sottotitolo all’opera, questo sarà il comando dedicato. Anche questo testo non comparirà nell’indice automatico.
- Titolo 1: questo comando “dice” a LibreOffice che il testo evidenziato è il “Titolo 1” del documento e quindi dell’indice. I Titolo 1 vengono solitamente usati per segnalare i nomi dei capitoli in un documento.
- Titolo 2: questo titolo è uguale al Titolo 1 con la differenza che è un sottoinsieme del Titolo 1. I Titolo 2 vengono solitamente usati per segnalare i nomi dei sottocapitoli all’interno di un capitolo.
- Corpo del testo: tutto il testo che solitamente chiamiamo “paragrafo” o “testo del paragrafo”. Il corpo del testo viene solitamente usato per scrivere il testo in prosa vero e proprio.
- Testo citato: questo testo è dedicato alla impaginazione delle citazioni. In automatico, il testo citato verrà spostato un po’ verso destra (rientro verso destra) una volta inserito nel documento.

3) Una volta “evidenziate e divise” tutte le parti del testo di tuo interesse con gli stili che preferisci, non ti resta che inserire l’indice generale automatico. Per farlo, seleziona con il puntatore del mouse il punto del documento dove vorrai far apparire l’indice, quindi utilizza il menù in alto di Libre Office Writer: clicca su Inserisci > Indice generale e indice analitico > Indice generale, indice analitico o bibliografia…
4) Se avrai fatto tutto correttamente, comparirà una finestra di riepilogo dove poter impostare alcune caratteristiche avanzate del tuo indice. Clicca su “Ok” se sei alle prime armi (non preoccuparti delle impostazioni avanzate per il momento!) ed attendi l’elaborazione dell’indice da parte di LibreOffice.

5) Selezionando “Ok”, LibreOffice creerà l’indice generale in pochi istanti. Ti ricordo che in moltissime versioni di LibreOffice l’aggiornamento dell’indice non è in tempo reale, dunque, ogni operazione fatta sui singoli testi successivamente alla creazione dell’indice non verrà inserita in automatico nell’indice stesso. Per ovviare a questo inconveniente, crea l’Indice solo alla fine della stesura dei tuoi documenti digitali, oppure, al bisogno, fai tasto destro sopra all’indice, quindi clicca su “Aggiorna indice”. In alternativa, puoi cancellare l’indice vecchio e reinserirne uno nuovo.
Per modificare le impostazioni dell’indice generale (trattate tra il punto 4) e il punto 5) di questa guida), ti basterà fare “tasto destro” sopra all’indice stesso e selezionare “Modifica indice” dal menù.

In conclusione, la funzione di costruzione automatica dell’indice generale è disponibile gratuitamente per tutti i possessori di LibreOffice e, come vedi, è semplicissima da utilizzare. E se l’indice automatico standard non ti andrà più a genio, nel tempo e con un po’ di pratica imparerai ad apprezzare ogni impostazione di questa “modalità automatica” e potrai costruire anche un indice personalizzato su misura per te.
Buon lavoro!
