Vuoi permettere ai visitatori del tuo sito di commentare le foto nella galleria? Come commentare le foto della galleria immagini su WordPress? Leggi qui.
Attenzione!
Per il completamento della guida è richiesta l’installazione di un plugin WordPress a pagamento. Infatti, non esistono ancora metodi gratuiti sicuri e liberi per aggiungere spazi dedicati per i commenti delle proprie immagini nel proprio sito WordPress. Non appena sarà possibile farlo, questa guida verrà aggiornata ed ampliata. Contattaci se hai dei suggerimenti e ricorda che per permettere la condivisione di una immagine devi possedere tutti i diritti dell’immagine stessa e devi aggiornare la privacy policy del tuo sito.
Come commentare le foto della galleria immagini su WordPress
Permettere ai visitatori di un sito di commentare le foto della galleria immagini su WordPress è una operazione che può sembrare ostica con WordPress. Difatti, ben pochi sono i servizi che permettono di abilitare ed eseguire questa operazione e tutti i principali servizi di qualità a riguardo sono, ahimè, ancora pagamento. Oggi ti mostrerò come inserire il bottone di commento e la possibilità di commentare sul tuo sito WordPress, in maniera tale da permettere ad ogni utente in visita nelle gallerie immagini del tuo sito, di scrivere qualcosa sotto (o a fianco) alle tue immagini con un click.
Se hai già installato la versione gratuita e la versione “Pro” di NextGEN Gallery, passa direttamente al punto 7) di questa guida. Infatti, servirà questo plugin per effettuare l’operazione e sarà necessario acquistare “le funzioni pro” dello stesso per completare l’opera. E ora procediamo:
1) Prima di tutto è richiesta la versione “gratuita” e di base del plugin NextGEN Gallery. Per scaricarla, vai sul tipico plugin store di WordPress: dalla colonna laterale, clicca su “Plugin” quindi su “Aggiungi nuovo”. A questo punto ti troverai nello store di WordPress; inserisci il nome del plugin nell’apposita barra di testo in alto a destra: “WordPress Gallery Plugin – NextGEN Gallery” è il nome della versione gratuita. Clicca su “Installa”, attendi un attimo affinché l’installazione vada a buon fine, quindi clicca su “Attiva”.
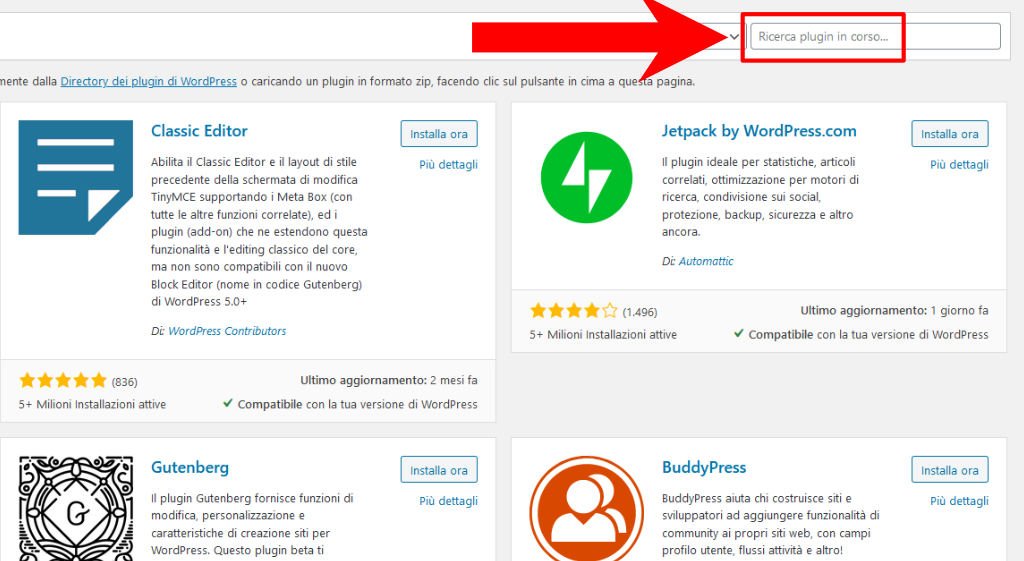
2) Per il buon completamento della guida è richiesta anche l’estensione “Pro” di NextGEN Gallery. Difatti, se la versione gratuita di NextGEN è disponibile nel tipico store ufficiale dei plugin di WordPress, per svolgere le operazioni di questa guida dovrai scaricare l’estensione “Professionale” a pagamento del plugin, acquistabile dal sito ufficiale. Clicca qui per accedere alla pagina di comparazione e di acquisto di WordPress Gallery Plugin – NextGEN Pro Gallery. Il costo del prodotto è alto, ma è giustificato dall’enorme qualità dello stesso.
La versione “Pro” di NextGEN va installata con la tipica procedura dei plugin esterni. Il plugin è sicuro ed è molto rinomato nell’ambiente della fotografia amatoriale e professionale per siti WordPress.
3) Una volta acquistato il plugin, scaricalo sul tuo computer. Per farlo, connettiti al tuo account Imagely dalla pagina ufficiale, cliccando qui, quindi clicca su “My Account” (voce contenuta nel menù) e clicca su “NEXTGEN PRO” per effettuare il download del plugin professionale. Il plugin sarà in formato “ZIP“, non estrarre la cartella.
4) Ora dalla tipica “Bacheca di WordPress” del tuo sito, clicca su “Plugin” quindi su “Aggiungi nuovo” e su “Carica plugin”.

5) Nella nuova finestra clicca ora su “Sfoglia”, seleziona il plugin scaricato al punto 2) e clicca su “Installa ora”. Attendi che WordPress finisca di caricare il plugin nel sito.

6) Il tuo plugin è installato e pronto. Lo potrai riconoscere dall’icona verde dedicata ![]() a sinistra della bacheca di WordPress.
a sinistra della bacheca di WordPress.
7) Ora dovrai impostare la grafica del box che contiene il bottone dei commenti e quindi la possibilità di commentare. Per inserire anche i bottoni Social, prima di tutto dovrai cliccare su “![]() Galleria”, quindi su “Altre opzioni”.
Galleria”, quindi su “Altre opzioni”.

8) Ora sarai nelle “Altre opzioni” (simili a delle opzioni avanzate) di NextGEN. Dalla finestra che comparirà, clicca su “Effetti Lightbox”. Vicino alla voce “What lightbox would you like to use?” (“Quale lightbox vorresti usare?”) che dovrebbe comparire per prima nella nuova finestra Effetti Lightbox, seleziona il “NextGEN Lightbox” come pannello di lightbox tra quelli disponibili, quindi clicca su “Save options” in alto a destra. In questo modo, ogni tua Galleria immagini avrà l’ultimissimo ed aggiornato pannello professionale “come contorno” (questo pannello è l’unico che contiene il bottone per i commenti e lo spazio commenti dedicato).

9) Infine, scorri in basso nella pagina “Effetti Lightbox” finché non trovi la sezione dedicata al lato “Social”. Da qui, assicurati che la voce “Enable comments” (“abilita commenti” in italiano) sia impostata su “Sì”. Ritorna in cima alla pagina “Effetti Lightbox” e clicca su “Save options”.

Da ora in poi, qualsiasi Galleria fotografica tu creerai con il potente e versatile NextGEN, quest’ultima sarà contornata in automatico da un bottone per aggiungere i commenti e vedere quelli già postati.
10) Ricordati infine di aggiornare la tua Privacy Policy e di avvisare gli utenti nella sezione del Consenso Preventivo per rispettare leggi come il GDPR.
Costoso ma non impossibile.

E se hai altri dubbi o chiarimenti, ricorda che l’assistenza al plugin (in inglese) è gratuita ed ha una durata “lifetime” con l’acquisto della versione Pro di NextGEN.
