Vuoi utilizzare Signal Private Messenger ma non sai come fare e non trovi tutorial completi a riguardo? Leggi subito “Signal: guida completa all’utilizzo”.
Indice della guida:
- 1 Signal: guida completa all’utilizzo
- 1.1 Guida all’utilizzo su Android
- 1.1.1 Registrarsi
- 1.1.2 Invitare gli amici
- 1.1.3 Inviare messaggi
- 1.1.4 Attivare messaggi a scomparsa
- 1.1.5 Creare un gruppo
- 1.1.6 Vedere i membri di un gruppo
- 1.1.7 Abbandonare un gruppo
- 1.1.8 Inviare file
- 1.1.9 Chiamate e videochiamate
- 1.1.10 Videochiamate di gruppo
- 1.1.11 Verificare il numero di sicurezza
- 1.1.12 Eliminare account
- 1.2 Guida all’utilizzo su iPhone
- 1.2.1 Registrarsi
- 1.2.2 Invitare gli amici
- 1.2.3 Inviare messaggi
- 1.2.4 Attivare messaggi a scomparsa
- 1.2.5 Creare un gruppo
- 1.2.6 Vedere i membri di un gruppo
- 1.2.7 Abbandonare un gruppo
- 1.2.8 Inviare file
- 1.2.9 Chiamate e videochiamate
- 1.2.10 Videochiamate di gruppo
- 1.2.11 Verificare il numero di sicurezza
- 1.2.12 Eliminare account
- 1.3 Guida all’utilizzo su PC
- 1.4 Guida all’utilizzo su iPad
- 1.1 Guida all’utilizzo su Android
Signal: guida completa all’utilizzo
Signal è una applicazione di messaggistica nata nel 2013.
Con Signal puoi chattare, fare chiamate e videochiamate, creare gruppi e inviare foto, GIF, video e anche messaggi vocali. Signal è quindi simile ad altre applicazioni come Telegram, WeChat e WhatsApp. Essa però, a differenza delle altre, porta avanti una filosofia ben precisa: Signal sarà sempre gratuita e senza pubblicità e porrà particolare attenzione alla sicurezza e alla privacy. Inoltre, il codice sorgente di Signal è libero sia lato client che lato server. Questo significa che non vedrai mai banner pubblicitari in Signal né i tuoi dati verranno venduti ad aziende terze e potrai inviare messaggi rendendoli teoricamente illeggibili per tutti tranne che per il ricevente. Inoltre, è possibile in qualsiasi momento verificare l’efficacia e le funzioni del protocollo di comunicazione , perché il codice di funzionamento dell’applicazione è visibile da tutti ed è disponibile per tutti.
Il codice sorgente che gestisce il server di Signal è sotto licenza libera AGPLv3. Il client è in licenza libera GNU GPLv3.
Signal funziona con uno stesso account in svariati tipi di device e sistemi operativi: Windows, macOS, Linux, Android, iOS e iPadOS. Avendo il codice libero, chiunque può sviluppare una versione di Signal per il proprio dispositivi.
Con Signal possono essere inviati file di qualsiasi tipo fino a una dimensione di 100 MB e in maniera del tutto criptata Anche se questa può sembrare una caratteristica scontata, in realtà per chi fa attenzione alla privacy, la possibilità di inviare qualsiasi file in maniera criptata rappresenta un’ulteriore grande garanzia di sicurezza.
Guida all’utilizzo su Android
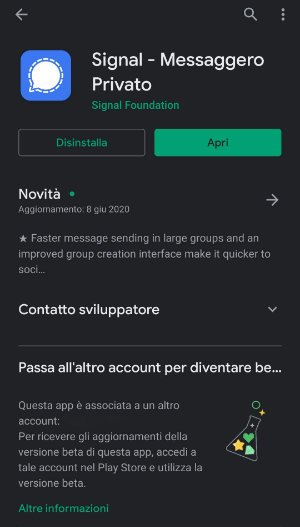
Registrarsi
- Installa Signal sul tuo dispositivo Android: clicca qui per installare Signal.
- Al primo avvio dovrai fornire tutti i consensi necessari. Clicca sul pulsante “CONTINUA”.
- Inserisci il numero di telefono che vuoi registrare nell’apposito spazio e clicca sul bottone “AVANTI”.
- A questo punto Signal ti manderà un codice per confermare la registrazione al numero telefonico da te inviato. Inserisci il codice numerico nelle caselle dedicate.
- Inserisci il nickname che vuoi utilizzare e scegli la tua immagine di profilo.
Invitare gli amici
- Apri l’app Signal sul tuo smartphone Android.
- Fai tap su e seleziona “Invita amici”. Potrai scegliere di spedire la richiesta tramite SMS o tramite un’altra app.
- Per inviare la richiesta tramite SMS, tocca sul bottone “CONDIVIDI CON I CONTATTI”. Scegli gli amici a cui spedire l’SMS e una volta finito tappa su “INVIA SMS A * AMICI”, dove al posto di * troverai il numero di contatti selezionati.
- Per inviare la richiesta attraverso un’altra app, fai tap sulla icona corrispondente. Comparirà una bozza oppure un post con il link all’invito, che potrai modificare o inviare direttamente.
Inviare messaggi
- Apri l’app Signal sul tuo terminale.
- Seleziona il contatto o il gruppo di tuo interesse.
- Tocca nella casella in cui compare la scritta “Messaggio Signal” e scrivi il testo che vuoi recapitare.
- Fai tap su
 per spedire il messaggio.
per spedire il messaggio.
Attivare messaggi a scomparsa
- Apri l’app Signal sul tuo terminale.
- Seleziona il contatto o il gruppo di tuo interesse.
- Fai tap su in alto a destra e seleziona “Messaggi a scomparsa” dal menù a tendina.
- Scegli dopo quanto tempo far scomparire i messaggi e tocca su “OK”.
- L’opzione attivata verrà visualizzata come aggiornamento in chat e rimarrà visibile nell’intestazione della conversazione.
Per modificare il tempo di scomparsa o disattivare l’invio di questi messaggi, è sufficiente ripetere il procedimento descritto in precedenza.
Creare un gruppo
- Apri l’app Signal sul tuo terminale.
- Tocca su
 in alto a destra e seleziona “Nuovo gruppo”.
in alto a destra e seleziona “Nuovo gruppo”. - Dai un nome al gruppo e scegli la sua immagine di anteprima.
- Tocca su
 per aggiungere contatti al gruppo.
per aggiungere contatti al gruppo. - Fai tap su
 una volta selezionati i contatti che vuoi inserire.
una volta selezionati i contatti che vuoi inserire. - Tocca su
 per concludere la creazione del gruppo.
per concludere la creazione del gruppo.
Vedere i membri di un gruppo
- Apri l’app Signal sul tuo terminale.
- Seleziona il gruppo di cui vuoi vedere i membri.
- Fai tap su
 per visualizzare la lista dei partecipanti.
per visualizzare la lista dei partecipanti.
Abbandonare un gruppo
- Apri l’app Signal sul tuo terminale.
- Apri la conversazione di gruppo che vuoi lasciare.
- Tocca su
 in alto a destra e seleziona “Abbandona il gruppo”.
in alto a destra e seleziona “Abbandona il gruppo”. - Selezione “Sì” per lasciare gruppo definitivamente.
Inviare file
- Apri l’app Signal sul tuo dispositivo.
- Seleziona il contatto o il gruppo di tuo interesse.
- Tocca il “+” in basso a destra, seleziona “File” e recati nella cartella in cui si trova il documento che vuoi inoltrare.
- Naviga fino al file che intendi inviare e selezionalo toccandolo con il dito.
- Fai tap su
 per spedire il messaggio.
per spedire il messaggio.
Chiamate e videochiamate
- Apri l’app Signal sul tuo terminale.
- Fai tap su
 e seleziona il contatto che vuoi chiamare.
e seleziona il contatto che vuoi chiamare. - Tocca
 per far partire una chiamata oppure
per far partire una chiamata oppure  per iniziare una videochiamata.
per iniziare una videochiamata. - Hai dato avvio alla chiamata. Durante la chiamata tocca
 per mostrare o nascondere il tuo video.
per mostrare o nascondere il tuo video.
Videochiamate di gruppo
- Apri l’app Signal sul tuo dispositivo.
- Seleziona il gruppo che vuoi chiamare. Se non l’hai ancora creato, scopri come fare.
- Tocca
 per iniziare una videochiamata.
per iniziare una videochiamata.
Verificare il numero di sicurezza
- Apri l’app Signal sul tuo terminale.
- Seleziona la conversazione di tuo interesse.
- Fai tap su e scegli “Impostazioni conversazione”.
- Scendi in fondo alla pagina e seleziona “Mostra codice di sicurezza”.
- Confronta il codice che compare sul tuo dispositivo con il numero che compare su quello dell’altra persona. Se il codice è lo stesso, attiva
 l’opzione “Verificato”. In alternativa, inquadra il QR code che compare sul suo schermo, o viceversa.
l’opzione “Verificato”. In alternativa, inquadra il QR code che compare sul suo schermo, o viceversa.
Eliminare account
- Apri l’app Signal sul tuo telefono.
- Clicca sull’immagine del profilo.
- Seleziona “Avanzate”.
- Clicca su “Messaggi e chiamate Signal”.
- Clicca su “OK” per annullare la tua registrazione.
Guida all’utilizzo su iPhone

Registrarsi
- Installa Signal sul tuo dispositivo Android: clicca qui per installare Signal su iOS.
- Al primo avvio dovrai fornire tutti i consensi necessari. Clicca sul pulsante “CONTINUA”.
- Inserisci il numero di telefono che vuoi registrare nell’apposito spazio e clicca sul bottone “AVANTI”.
- A questo punto Signal ti manderà un codice per confermare la registrazione al numero telefonico da te inviato. Inserisci il codice numerico nelle caselle dedicate.
- Inserisci il nickname che vuoi utilizzare e scegli la tua immagine di profilo.
Invitare gli amici
- Apri l’app Signal sul tuo iPhone.
- Fai tap su
 e seleziona “Invita amici su Signal”.
e seleziona “Invita amici su Signal”. - Scegli tra le opzioni “Messaggio” oppure “Mail”.
- Scegli i contatti che vuoi selezionare. Essi devono avere un numero telefonico o un indirizzo email per poter essere selezionati.
- Tocca “Seleziona” in alto a destra. Verrai reindirizzato all’app Messaggi o all’app Posta da cui modificare e inviare l’invito.
Inviare messaggi
- Apri l’app Signal sul tuo iPhone.
- Seleziona il contatto o il gruppo di tuo interesse.
- Tocca nella casella in cui compare la scritta “Nuovo messaggio” e scrivi il testo che vuoi recapitare.
- Fai tap su
 per spedire il messaggio.
per spedire il messaggio.
Attivare messaggi a scomparsa
- Apri l’app Signal sul tuo iPhone.
- Seleziona il contatto o il gruppo di tuo interesse.
- Fai tap sul nome del contatto o del gruppo in alto.
- Attiva
 i messaggi a scomparsa e scegli dopo quanto tempo far scomparire i messaggi.
i messaggi a scomparsa e scegli dopo quanto tempo far scomparire i messaggi. - Torna alla conversazione facendo tap su “Indietro”.
- L’opzione attivata verrà visualizzata come aggiornamento in chat e rimarrà visibile nell’intestazione della conversazione.
Per modificare il tempo di scomparsa o disattivare l’invio di questi messaggi, è sufficiente ripetere il procedimento descritto in precedenza.
Creare un gruppo
- Apri l’app Signal sul tuo iPhone.
- Tocca su
 in alto a destra e seleziona
in alto a destra e seleziona  sempre in alto a destra.
sempre in alto a destra. - Dai un nome al gruppo e scegli la sua immagine di anteprima.
- Tocca i contatti che vuoi aggiungere al gruppo. Affianco a ogni contatto selezionato apparirà al scritta “Membro”.
- Tocca “Crea” per concludere la creazione del gruppo.
Vedere i membri di un gruppo
- Apri l’app Signal sul tuo iPhone.
- Seleziona il gruppo di cui vuoi vedere i membri.
- Fai tap sul nome del gruppo in alto.
- Seleziona
 “Membri del gruppo” per visualizzare la lista dei partecipanti.
“Membri del gruppo” per visualizzare la lista dei partecipanti.
Abbandonare un gruppo
- Apri l’app Signal sul tuo iPhone.
- Tocca sul nome del gruppo che vuoi lasciare.
- Seleziona “Abbandona il gruppo”.
- Tocca “Abbandona” per lasciare il gruppo definitivamente.
Inviare file
- Apri l’app Signal sul tuo iPhone.
- Seleziona il contatto o il gruppo di tuo interesse.
- Tocca il “+” in basso a sinistra, seleziona “File” e recati nella cartella in cui si trova il documento che vuoi inoltrare.
- Una volta trovato il file da inviare, selezionalo toccandolo con il dito.
- Fai tap su
 per spedire il messaggio.
per spedire il messaggio.
Chiamate e videochiamate
- Apri l’app Signal sul tuo iPhone.
- Fai tap su
 e seleziona il contatto che vuoi chiamare.
e seleziona il contatto che vuoi chiamare. - Tocca
 per far partire una chiamata oppure
per far partire una chiamata oppure  per iniziare una videochiamata.
per iniziare una videochiamata. - Hai dato avvio alla chiamata. Durante la chiamata tocca
 per mostrare o nascondere il tuo video.
per mostrare o nascondere il tuo video.
Videochiamate di gruppo
- Apri l’app Signal sul tuo iPhone.
- Seleziona il gruppo che vuoi chiamare. Se non l’hai ancora creato, scopri come fare.
- Tocca
 per iniziare una videochiamata.
per iniziare una videochiamata.
Verificare il numero di sicurezza
- Apri l’app Signal sul tuo iPhone.
- Seleziona la conversazione di tuo interesse.
- Fai tap sul nome del contatto in alto.
- Dalla pagina “Info contatto”, seleziona “Guarda il codice di sicurezza”.
- Confronta il codice che compare sul tuo dispositivo con il numero che compare su quello dell’altro . Se il codice è lo stesso, tappa sul pulsante “Segna come verificato”. In alternativa, inquadra il QR code che compare sul suo schermo, o viceversa.
Eliminare account
- Apri l’app Signal sul tuo iPhone.
- Clicca sull’immagine del profilo.
- Fai click sul bottone “Elimina account”.
- Clicca su “Procedi” per rimuovere la registrazione dal server.
Guida all’utilizzo su PC

Per poter utilizzare Signal sul tuo computer devi aver prima scaricato, installato e registrato l’applicazione sul tuo smartphone Android o iOS.
Non è possibile eliminare l’account Signal da app desktop.
Collegare Signal al computer
- Scarica e installa Signal sul tuo computer. Puoi scegliere di iniziare il download della versione Windows, della versione macOS. Se hai una distribuzione Debian di Linux, guarda qui il comando da terminale necessario.
- Apri l’applicazione sul tuo pc. Al primo avvio comparirà un QR code.
- Apri Signal sul tuo smartphone e dall’applicazione mobile vai in “Impostazioni”.
- Seleziona “Dispositivi collegati”.
- Clicca sul bottone “+” se hai un Android o su “Collega un nuovo dispositivo” se hai un iPhone.
- Inquadra il QR code che appare sullo schermo del tuo pc.
- Clicca su “Collega dispositivo” una volta che l’app dello smartphone ha riconosciuto il QR code.
- Torna a Signal sul pc. Inserisci il nome del dispositivo nell’apposito spazio e clicca sul pulsante “Completa il collegamento del telefono”. Non appena terminata la sincronizzazione il dispositivo sarà pronto per l’utilizzo.
Inviare messaggi
- Apri l’app Signal sul tuo computer.
- Seleziona il contatto o il gruppo di tuo interesse.
- Clicca nella casella in cui compare la scritta “Invia un messaggio” e scrivi il testo che vuoi recapitare.
- Premi Invio per spedire il messaggio.
Attivare messaggi a scomparsa
- Apri l’app Signal sul tuo computer.
- Seleziona il contatto o il gruppo di tuo interesse.
- Clicca su
 in alto a destra e seleziona “Messaggi a scomparsa” dal menù a tendina.
in alto a destra e seleziona “Messaggi a scomparsa” dal menù a tendina. - Scegli dopo quanto tempo far scomparire i messaggi.
- L’opzione attivata verrà visualizzata come aggiornamento in chat e rimarrà visibile nell’intestazione della conversazione.
Per modificare il tempo di scomparsa o disattivare l’invio di questi messaggi, è sufficiente ripetere il procedimento descritto in precedenza.
Inviare file
- Apri l’app Signal sul tuo computer.
- Seleziona il contatto o il gruppo di tuo interesse.
- Tocca il “+” in basso a destra, seleziona “File” e recati nella cartella in cui si trova il documento che vuoi inoltrare.
- Seleziona il file da inviare.
- Premi Invio per spedire il messaggio.
Chiamate e videochiamate
- Apri l’app Signal sul tuo terminale.
- Nella barra laterale, seleziona il contatto che vuoi videochiamare.
- Tocca
 per iniziare una videochiamata.
per iniziare una videochiamata. - La chiamata è stata avviata. Durante la chiamata puoi decidere di nascondere mostrare o nascondere il tuo video toccando
 .
.
Videochiamate di gruppo
- Apri l’app Signal sul tuo iPhone.
- Seleziona il gruppo che vuoi chiamare. Se non l’hai ancora creato, scopri come fare.
- Tocca
 per iniziare una videochiamata.
per iniziare una videochiamata.
Vedere i membri di un gruppo
- Apri l’app Signal sul tuo computer.
- Seleziona il gruppo di cui vuoi vedere i membri.
- Clicca su
 in alto a destra e seleziona “Mostra membri” dal menù a tendina per visualizzare la lista dei partecipanti.
in alto a destra e seleziona “Mostra membri” dal menù a tendina per visualizzare la lista dei partecipanti.
Verificare il numero di sicurezza
- Apri l’app Signal sul tuo computer.
- Seleziona la conversazione di tuo interesse.
- Clicca su
 e seleziona “Mostra numero di sicurezza”.
e seleziona “Mostra numero di sicurezza”. - Confronta il codice che compare sul tuo dispositivo con il numero che compare su quello dell’altra persona. Se il codice è lo stesso, clicca sul bottone “Segna come verificato”.
Guida all’utilizzo su iPad

Per poter utilizzare Signal sull’iPad devi aver prima scaricato, installato e registrato l’applicazione sul tuo smartphone Android o sul tuo iPhone.
Le chiamate e le videochiamate non sono disponibili per iPadOS così come non è possibile creare o abbandonare chat di gruppo.
Non è possibile eliminare l’account Signal da iPad.
Inviare messaggi
- Apri l’app Signal sul tuo iPad.
- Seleziona il contatto o il gruppo di tuo interesse.
- Tocca nella casella in cui compare la scritta “Nuovo messaggio” e scrivi il testo che vuoi recapitare.
- Fai tap su
 per spedire il messaggio.
per spedire il messaggio.
Attivare messaggi a scomparsa
- Apri l’app Signal sul tuo iPad.
- Seleziona il contatto o il gruppo di tuo interesse.
- Fai tap sul nome del contatto o del gruppo in alto.
- Attiva
 i messaggi a scomparsa e scegli dopo quanto tempo far scomparire i messaggi.
i messaggi a scomparsa e scegli dopo quanto tempo far scomparire i messaggi. - Torna alla conversazione facendo tap su “Indietro”.
- L’opzione attivata verrà visualizzata come aggiornamento in chat e rimarrà visibile nell’intestazione della conversazione.
Per modificare il tempo di scomparsa o disattivare l’invio di questi messaggi, è sufficiente ripetere il procedimento descritto in precedenza.
Inviare file
- Apri l’app Signal sul tuo iPad.
- Seleziona il contatto o il gruppo di tuo interesse.
- Tocca il “+” in basso a sinistra, seleziona “File” e recati nella cartella in cui si trova il documento che vuoi inoltrare.
- Una volta trovato il file da inviare, selezionalo toccandolo con il dito.
- Fai tap su
 per spedire il messaggio.
per spedire il messaggio.
Vedere i membri di un gruppo
- Apri l’app Signal sul tuo iPad.
- Seleziona il gruppo di cui vuoi vedere i membri.
- Fai tap sul nome del gruppo in alto.
- Seleziona
 “Membri del gruppo” per visualizzare la lista dei partecipanti.
“Membri del gruppo” per visualizzare la lista dei partecipanti.
Verificare il numero di sicurezza
- Apri l’app Signal sul tuo iPad.
- Scegli la conversazione che ti interessa.
- Tappa sul nome del contatto in alto.
- Dalla pagina “Info contatto”, seleziona “Guarda il codice di sicurezza”.
- Confronta il codice che compare sul tuo dispositivo con il numero che compare su quello del tuo contatto. Se il codice è lo stesso, tappa sul pulsante “Segna come verificato”. In alternativa, inquadra il QR code che compare sul suo schermo, o viceversa.
Adesso Signal non ha più segreti. Semplice, no?
