Vorresti un software che sia in grado di trasformare delle partiture cartacee in comodissimi file “.xml“? Come scannerizzare una partitura musicale e convertirla in XML? Dai un’occhiata qui.
Indice della guida:
Attenzione!
Molte partiture sono coperte dai diritti d’autore e devi assicurarti di avere l’autorizzazione per poter lavorare sugli spartiti prima di procedere nella lettura della guida. Seguendo questa guida potrai convertire PDF in XML (e viceversa), TIFF in XML, JPEG in XML, PDF in MUS, PDF in MUSX e un file immagine in una partitura digitale editabile. Se hai semplicemente bisogno di convertire una partitura da PDF a XML o MSCZ, infine, potrai svolgere l’intera procedura gratis.
Come scannerizzare una partitura musicale e convertirla in XML
Vorresti trascrivere e convertire musica automaticamente sul pc? Come trasformare un documento in una partitura modificabile ed editabile al computer? Come convertire le parti da PDF a XML o formato MSCZ? Con l’evoluzione della tecnologia, è sempre più efficiente il cosiddetto riconoscimento ottico dei caratteri (OCR), anche in ambito musicale. Il riconoscimento ottico dei caratteri è la capacità di digitalizzare completamente (o quasi) un testo cartaceo. Nella musica ciò è un po’ più difficile ma non manca certo la possibilità di farlo con i programmi e i computer odierni.
Se stai cercando una applicazione che sia in grado di trasformare i tuoi file scannerizzati (file PDF, TIFF e formati affini) in file dal formato di scrittura musicale digitale come il formato universale XML, sei nel posto giusto.
In questa guida ti propongo una guida per trasformare le tue partiture in formato PDF, TIFF e JPEG in bellissimi (e leggerissimi!) file multimediali come XML o MSCZ. E ora procediamo:
Come trasformare JPEG, TIFF e PDF in XML con SmartScore
1) Scarica ed installa SmartScore. Questo software ti permette di aprire file PDF e/o TIFF per poi convertirli in partiture modificabili (in formato XML).
- SmartScore è disponibile per: Windows, macOS.
- È a pagamento (periodo di prova gratuito, poi è obbligatorio l’acquisto di una licenza).
- È disponibile in inglese.
- Impatto ambientale: Non specificato nel sito ufficiale.
Clicca qui per scaricare SmartScore.
2) Apri SmartScore e clicca su “Recognize Scans”. Si aprirà una finestra dalla quale potrai selezionare la partitura (in formato PDF, TIFF o altro formato supportato dall’applicazione) di tuo interesse.
Nel caso in cui la partitura non sia in formato TIFF, il programma dovrebbe convertirla in automatico. Se ciò non accade, verifica che il formato dei tuoi file di origine sia compatibile con i formati adottati da SmartScore o non sia corrotto. Mi raccomando, utilizza un file dove la partitura risulti molto leggibile (possibilmente non manoscritta!) per aumentare l’accuratezza di conversione digitale.
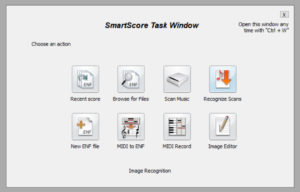
3) La procedura automatica ti guiderà nell’analisi OCR (riconoscimento ottico dei caratteri) della partitura. Seleziona dall’elenco lo spartito (appena convertito in TIFF) e clicca su “Begin Recognition”.
4) Una volta terminata la procedura, la partitura scelta si aprirà in due riquadri separati (uno con l’immagine scannerizzata e uno con l’immagine digitalizzata tramite OCR). Se dovesse aprirsi una finestra denominata “System Report” non preoccuparti: il programma ti sta semplicemente “riepilogando” cosa è “andato storto” nella digitalizzazione del brano (è impossibile ottenere una “accuratezza di conversione” del 100% su tutti i brani). Clicca su “Open SmartScore file”, quindi, nella nuova finestra “Unify Score”, clicca su “Ok” (in alternativa qui puoi scegliere come unificare la partitura, la chiave etc.).

5) Nella finestra che si aprirà non ti resterà che selezionare il nuovo “Nome del file” da salvare [puoi mettere un nome qualsiasi a tua scelta] e “Music XML (*.xml)” in “Salva come” [questo è il formato di salvataggio del file ed è importante che sia XML].
Il file XML appena generato può essere letto con software di notazione musicale come Musescore, Finale Makemusic e Sibelius.
Ulteriori chiarimenti per l’utilizzo di SmartScore
- Se il programma ti chiederà (in inglese) se vuoi aprire tutte le pagine appena convertite nell’editor di immagini di SmartScore stesso, prima di passare al riconoscimento ottico del brano. Scegli “Sì” per facilitare l’operazione di salvataggio del brano (in questo modo potrai infatti salvare il progetto qualora il programma dovesse, ad esempio, chiudersi inaspettatamente. Le scritte, in questo caso, sono “Do you want to open all converted pages in SmartScore’s Image Editor before recognizing them? Yes, No).
- Nella finestra che comparirà in seguito all’operazione descritta nel punto precedente, potrai impostare la luminosità (thresholding o threshold level) della partitura da analizzare con il riconoscimento ottico. Se non hai dimestichezza con il programma, clicca su “Ok”, accontentandoti delle impostazioni standard.
- Una volta impostata e confermata la luminosità, clicca sul comando “Recog” che puoi sempre trovare sulla colonna di sinistra di SmartScore. In questo modo partirà il riconoscimento ottico delle note.
- Appena terminata la digitalizzazione della partitura, potrai anche selezionare lo strumento del brano che hai convertito (per facilitare l’esportazione in XML) per cambiarlo. Ti basterà selezionare lo strumento di tuo gradimento nel men? a tendina che vedi nell’immagine qui sotto (di default, lo strumento selezionato è “Nylon Guitar”). Una volta selezionato lo strumento di tuo interesse non ti resterà che salvare di nuovo il file XML per poi aprirlo con MuseScore.

Come trasformare i PDF in XML gratis
Forse non tutti lo sanno, ma MuseScore mette a disposizione uno strumento online (basato su Audiveris) completamente gratuito per la trasformazione di PDF in file Musescore (e quindi anche in formato XML, poiché MuseScore supporta i file XML). Vediamo insieme come trasformare gratuitamente le partiture da PDF in XML con Musescore:
1) Scarica ed installa MuseScore.
- MuseScore è disponibile per: Windows, macOS e Linux.
- È gratuito (Software open source, licenza GNU GPL; registrazione di un account necessaria per accedere ad alcuni servizi).
- È disponibile in italiano.
- Impatto ambientale: Non specificato nel sito ufficiale.
Clicca qui per scaricare gratuitamente MuseScore dal sito ufficiale.
2) Collegati alla parte del sito di MuseScore dedicata alla conversione delle partiture chiamata “Import” (clicca qui per accedere alla pagina del sito). Ricorda che per accedere alla pagina del servizio dovrai avere un account gratuito MuseScore. Registrane uno se ancora non l’hai fatto!
3) Clicca ora su “Select PDF” e scegli la partitura in formato PDF dal tuo pc. I risultati migliori si ottengono con partiture “pulite” e con risoluzione possibilmente uguale o superiore a 300 DPI, ma una partitura pulita dovrebbe andare più che bene.
4) Attendi il caricamento della partitura. Una volta che la partitura sarà stata caricata, MuseScore elaborerà il documento, trasformandolo per te il file in formato MSCZ. Il nuovo file sarà apribile sempre con MuseScore. Il completamento della procedura avverrà in automatico e impiegherà qualche minuto.
5) Al termine del processo di conversione, sotto alla scritta “Result” troverai la scritta “Download” per scaricare e aprire con MuseScore la partitura appena generata. E sempre con MuseScore, tramite il comando File > Esporta… > Formato > MusicXML potrai infine esportare la partitura in XML.
Pro e Contro della digitalizzazione di una risorsa cartacea
+ La digitalizzazione permette ad un file di occupare molto meno spazio nelle memorie (la stessa partitura, in PDF può occupare 10, 20 o 1000 volte in più rispetto, ad esempio, alla controparte dello stesso file in formato XML). I file più leggeri e ottimizzati per la scrittura musicale si apriranno anche prima.
+ La digitalizzazione permette di modificare tutti gli elementi di una partitura con la facilità e la versatilità che solo degli editor di testo e di immagini possono avere (le partiture in PDF non sono modificabili, le partiture in XML sì). Con uno o due click potrai, ad esempio, cambiare strumento, tempo o tonalità nel tuo brano e perfino esportare il pezzo in MP3.
– Spesso la digitalizzazione richiede molto tempo per essere effettuata (a seconda della facilità di scrittura digitale, della leggibilità del foglio originale e della risoluzione del foglio originale). Proprio per una questione di velocità, viene quindi preferita la scansione in PDF delle parti, foglio per foglio, la quale però ha tutti i difetti elencati sopra.
– I migliori programmi che effettuano questa procedura in maniera più o meno automatica e corretta sono spesso pochi e a pagamento.
