Vorresti sapere come installare Ubuntu da zero? Vediamo insieme come fare un’installazione pulita di Ubuntu Linux sul pc.
Indice della guida:
Attenzione!
Per installare Ubuntu sul tuo dispositivo, devi assicurarti che esso sia supportato. Non sai se il tuo PC può eseguire correttamente Ubuntu? Clicca qui per vedere l’hardware consigliato. Inoltre, per completare la procedura hai bisogno di un supporto (Pennetta USB, Hard Disk o altro) “a parte” in grado di “ospitare” i file di installazione di Ubuntu. Il dispositivo di supporto dovrà essere collegato correttamente al pc. La procedura formatterà completamente la memoria sulla quale Ubuntu verrà installato, azzerando la memoria stessa prima dell’installazione. Assicurati di effettuare un backup di tutti i file importanti contenuti nel pc prima di continuare con le operazioni di installazione da zero.
Come installare Ubuntu da zero
Se disponi di un computer in grado di supportare Ubuntu, devi sapere che installare questo sistema operativo sul proprio pc è un gioco da ragazzi e molte volte questa operazione risolve in pochi minuti tanti problemi di incompatibilità e di lentezza, riportando il dispositivo alle “condizioni di fabbrica”. “Installare da zero un sistema operativo” e “formattare un dispositivo” sono sinonimi.
Per comodità divideremo la procedura in 2 fasi: nella prima fase verrà spiegato come creare un supporto di installazione dove “inserire” Ubuntu Linux e verrà spiegato come “avviare il pc facendo partire questa installazione”, nella seconda fase vedremo il processo di installazione passo per passo fino al completamento. E ora cominciamo!
FASE 1: Creare un supporto di installazione e selezionare il BOOT corretto
1) Dopo aver controllato i requisiti del tuo PC, se disponi di una pennetta USB (o altro supporto) contenente i file di installazione di Ubuntu, salta direttamente al punto 4. Altrimenti procurati una pennetta USB da almeno 8 GB. Scarica quindi il file di installazione di Ubuntu dal sito ufficiale (il file sarà in formato “.iso”)
Clicca qui per scaricare gratuitamente Ubuntu dal sito ufficiale.
2) Ora potrai “masterizzare” il file “.iso” su DVD oppure risparmiare un DVD e mettere il file di installazione direttamente su una pennetta USB. In questo ultimo caso, ti consiglio di scaricare un programmino chiamato “Rufus”. Appena aprirai questa applicazione (non è necessario installarla), noterai subito che con una manciata di click sarà possibile preparare una pennetta USB di installazione del sistema operativo Linux. Ti consiglio di scaricare l’applicazione solamente dal sito ufficiale, per non incorrere in spiacevoli sorprese.
Clicca qui per scaricare gratuitamente Rufus dal sito ufficiale.
Sappi, a titolo informativo, che esistono diverse alternative a Rufus come Etcher o UNetbootin, le quali sono in grado di “mettere i file di installazione” di Linux in una pennetta USB o in una periferica di archiviazione per poi procedere all’installazione vera e propria.
3) La procedura di utilizzo di Rufus sarà completamente guidata, ma assicurati di avere collegato al PC una pennetta USB vuota da almeno 8 GB. Apri Rufus, seleziona il file (in formato ISO, come spiegato sopra) di installazione di Ubuntu e clicca su “START” (o voce simile). In questo modo potrai creare la tua pennetta USB con Ubuntu pronto per l’installazione da utilizzare tutte le volte che vorrai.
4) Una volta che il tuo supporto sarà stato creato (ad esempio, puoi farlo dallo stesso PC “da formattare/azzerare” prima di avviare la “fase 2”) potrai procedere nell’installazione del sistema operativo nel PC stesso. Per farlo dovrai avviare il PC avendo cura di inserire prima il supporto che utilizzerai per l’installazione.
Se avrai fatto tutto correttamente il pc si avvierà direttamente da chiavetta usb.
Se la tua pennetta USB o il tuo DVD non partiranno in automatico, dovrai “dire alla tua scheda madre” (al tuo pc) di avviare per primi i dispositivi che hai preparato per l’installazione. Niente paura! Per farlo ti basterà accedere all’UEFI o al BIOS e andare nella sezione BOOT.
Ogni pc ha installato nella propria scheda madre ha un sistema BIOS o UEFI (o simile) per gestire le impostazioni basilari del pc stesso, tra le quali, le impostazioni diBOOT. Se non sai come fare ad accedere al BIOS o all’UEFI, clicca qui o consulta il manuale della tua scheda madre.
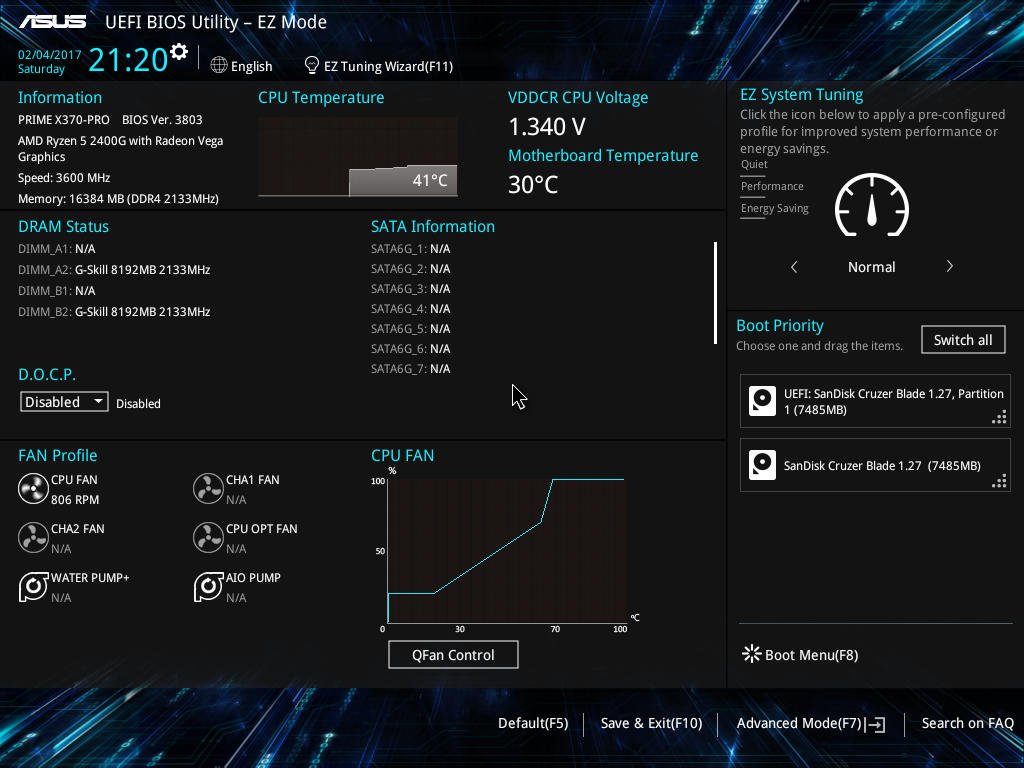

Dalla “sezione relativa alle impostazioni di BOOT” ti basterà cercare la voce “Boot Priority” chiamata anche “Boot” (o “Boot Devices” o nomi simili). Quindi, ti basterà impostare come “Driver primario” o “Primary boot” (o “Primary drive” o “Primary device for boot” o nomi simili) il dispositivo dal quale intendi installare il sistema operativo (ad esempio “Hard Disk Marca X” se intendi installare da DVD). Per farlo, nelle moderne configurazioni ti basterà (in molti casi) trascinare il dispositivo come primo nella lista o cambiare l’ordine dal menù.
Impostando come “driver primario per il boot” la tua periferica di installazione (ad esempio, la pennetta USB appena preparata), “dirai” al computer che quella periferica dovrà avviarsi per prima all’accensione del pc rispetto a tutte le altre periferiche eventualmente collegate. Solo in questo modo, infatti, potrà partire l’installazione da zero. Non appena avrai perfettamente installato il tuo sistema operativo (dopo la fine di questa guida), perciò, ti consiglio di cambiare nuovamente il “driver primario”, impostando stavolta l’unità di memoria nella quale avrai installato il sistema operativo (SSD, Hard Disk, SSD NVMe M.2 etc.).
Salva, riavvia il pc e procedi con l’installazione (FASE 2).
FASE 2: Installare Ubuntu da zero
5) A questo punto, si avvierà la procedura di installazione che ti consentirà di installare Ubuntu da zero. Seleziona la lingua italiana e clicca sul pulsante “Installa Ubuntu”.

6) Scegli “Italian” e poi ancora “Italian” per impostare il layout di tastiera italiano. Clicca su “Avanti”.

7) Scegli se procedere con un’installazione normale oppure con quella minima. Nell’installazione normale la procedura installerà anche il pacchetto LibreOffice, alcuni giochi e riproduttori audio e video. Se hai bisogno di bisogno di un sistema pronto out of the box seleziona “Installazione normale”. Nel caso scegliessi “Installazione minima” sappi che potrai installare altri programmi in seguito. Quindi, spunta “Scaricare gli aggiornamenti durante l’installazione di Ubuntu” e “Installa software di terze parti per grafica, dispositivi Wi-Fi e formati multimediali aggiuntivi” e fai clic su “Avanti”.

8) Ora dovrai scegliere tipo di installazione da effettuare. Seleziona “Cancella il disco e installa Ubuntu” e clicca su “Installa”.

9) Conferma la scelta cliccando su “Avanti”.

10) Scegli il fuso orario di appartenenza e fai clic sul bottone “Avanti”.

11) Immetti il nome utente che vuoi utilizzare e crea una password per l’avvio. Clicca su “Avanti”.

12) A questo punto partirà l’installazione del sistema operativo al termine del quale dovrete riavviare la virtual machine facendo clic su “Riavvia ora”.

Una volta riavviata il pc accedi con nome utente e password creati al punto 11) cosicché la procedura sarà terminata. Adesso potrai finalmente goderti Ubuntu, uno dei migliori sistemi operativi Linux in circolazione. Semplice, no?
Installa Fedora e scopri la versione di Linux più utilizzata a livello aziendale.
Installa Kali Linux sul tuo pc! Scopri il sistema operativo più usato per l’ethical hacking!
Vuoi fare una formattazione pulita di Windows? Clicca qui per scoprire come fare.
