Come creare una board su WeSchool? Vuoi condividere e assegnare del materiale didattico alla classe creando una nuova board su WeSchool? Leggi qui.
Indice della guida:
Attenzione!
Prima di continuare, assicurati di aver chiesto le credenziali alla scuola (email e password) o all’istituto per il quale intendi effettuare una lezione tramite internet, quindi assicurati di aver effettuato la registrazione su WeSchool (clicca qui se non sai come fare) e di aver creato un gruppo con il quale condividere il materiale (clicca qui se non sai come fare). Se vuoi semplicemente caricare il materiale sulla bacheca di un gruppo su WeSchool, clicca qui. Se vuoi attivare un’aula virtuale su WeSchool, clicca qui.
Come creare una board su WeSchool
Sei insegnante e vorresti fare una lezione virtuale con un computer ed una Wi-fi? Vuoi accedere al sito di WeSchool e assegnare del materiale didattico da studiare ai tuoi studenti, potendo controllare lo stato di avanzamento di ognuno di loro? In pochi semplici passaggi ti mostrerò come fare.
Prima di continuare, assicurati di esserti registrato su WeSchool e di aver già creato un gruppo. E ora procediamo:
1) Vai alla pagina di login di WeSchool, inserisci le tue credenziali e clicca sul pulsante “Login”. Clicca qui per accedere alla pagina di login di WeSchool.
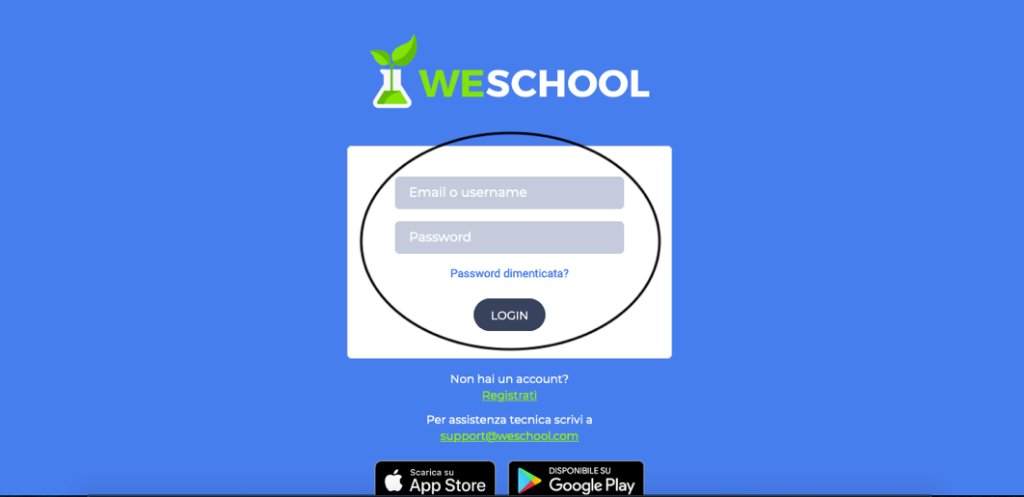
2) Ti ritroverai nella pagina personale in cui avrai accesso diretto a tutti i gruppi a cui appartieni o alle classi nelle quali insegni. Clicca sul gruppo relativo alla classe di tuo interesse.

3) Ti ritroverai sulla bacheca (wall) del gruppo. Clicca su “Board” per spostarti sulla relativa scheda.

4) A questo punto, clicca sul bottone “Nuova” per creare una nuova board.

5) Inserisci il titolo della board nell’apposito spazio e clicca sul pulsante “Salva”.

6) A questo punto puoi aggiungere il contenuto che vuoi, cliccando sul pulsante “+”.

7) Clicca sul bottone relativo alla tipologia di materiale che intendi allegare, scegliendo tra tutti quelli a disposizione.

8) Una volta allegato tutto il materiale correttamente, ripetendo quanto necessario i punti 6 e 7, puoi pubblicare la tua nuova board cliccando sul bottone “Pubblica”.

9) Se avrai svolto tutti i passaggi correttamente, troverai la board appena creata nella relativa scheda. Potrai accederci tutte le volte che vorrai! Semplice, no?

Infine, dalla scheda “REGISTRO” potrai controllare l’avvenuta visualizzazione del materiale assegnato da parte degli studenti.
