Come rimediare ad un aggiornamento WordPress sbagliato? Come risolvere l’Errore Momentaneamente Non Disponibile per Manutenzione in WordPress? Leggi qui.
Indice della guida:
Risolvere l’Errore Momentaneamente Non Disponibile per Manutenzione in WordPress
Il tuo sito mostra l’errore “Sito momentaneamente non disponibile per manutenzione” e non sai come risolvere? Vorresti far sparire il fastidioso errore di manutenzione che impedisce ai visitatori e perfino agli amministratori di accedere al tuo sito internet?
In questa guida vedremo come risolvere l’Errore “Momentaneamente Non Disponibile per Manutenzione in WordPress” in pochi semplici passi.
Se devi effettuare un aggiornamento in WordPress, riceverai una schermata simile a questa (andando in “Bacheca”, “Aggiornamenti”):
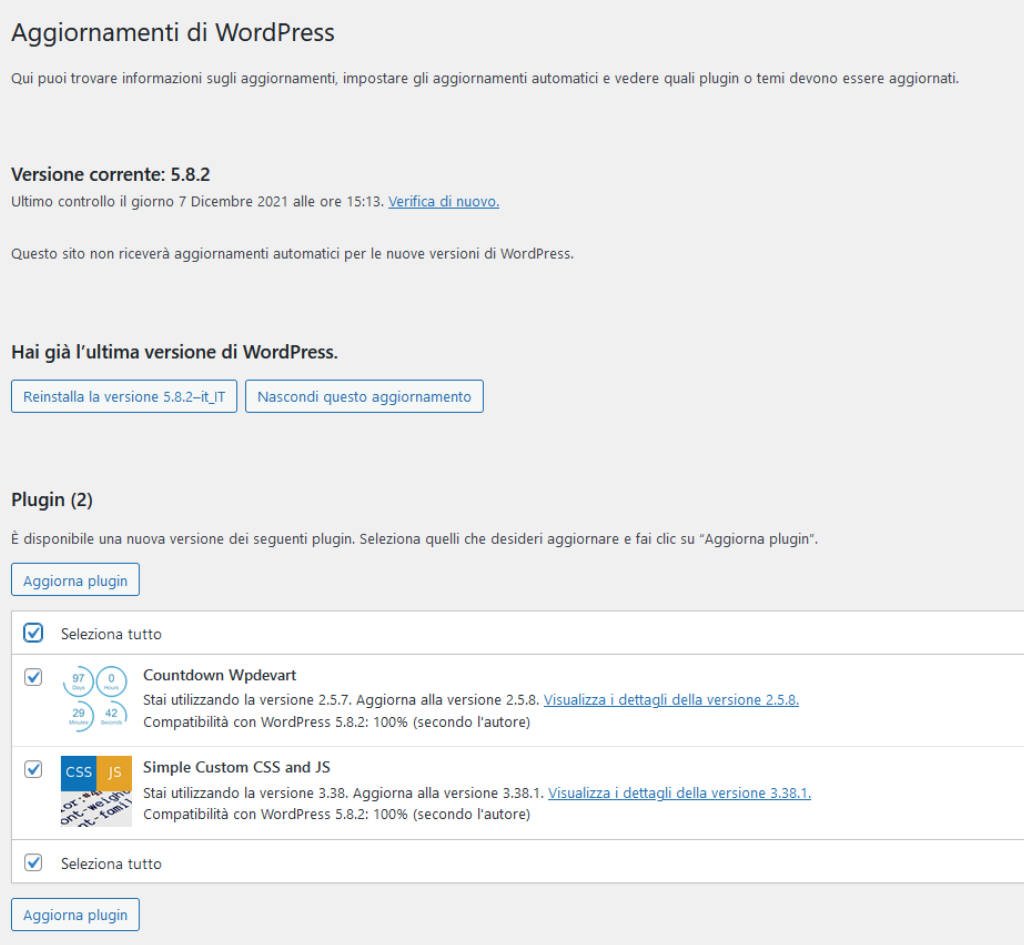
Per aggiornare un plugin o un tema basta cliccare su “Aggiorna plugin” (o tema) da questa schermata.
Tuttavia, durante ogni aggiornamento di temi e plugin, il sito viene messo in automatico in modalità “Manutezione”. La modalità manutenzione rimane attiva fino alla fine degli aggiornamenti (da pochissimi secondi fino a 1 o 2 minuti, a seconda degli aggiornamenti selezionati) e se chiudi inavvertitamente la pagina prima del completamento, il tuo sito rimarrà “permanentemente” in modalità manutenzione, mostrando, invece delle normali pagine, una schermata simile a questa:

Come risolvere con questo errore?
Fortunatamente, l’eliminazione del messaggio “Momentaneamente non disponibile per manutenzione. Riprovare fra un minuto” su WordPress richiede solo di eliminare un singolo file. La procedura dura perciò una manciata di minuti e una volta conclusa riporterà il sito alla normalità.
Il file in questione è il file “.maintenance”, contenuto nella cartella principale del tuo sito.
1) Per cancellare il file “.maintenance” e ripristinare le normali funzionalità del tuo sito, accedi al pannello di controllo del tuo sito (oppure via FTP). Se non sai come accedere al pannello di controllo del tuo sito, chiedi all’assistenza del tuo servizio di hosting o al tecnico che gestisce i tuoi server. Una volta nel pannello di controllo, cerca lo strumento di gestione dei file (o “Gestore di file” o “File Manager”) ed individua la cartella principale del tuo sito. La cartella è, solitamente, la stessa che ospita il file chiamato “wp-config.php”.
Se disponi di un sito sviluppato con SiteGround, non dovrai fare altro che loggarti alla schermata principale (clicca qui). Il percorso per trovare il pannello di controllo è il seguente: Siti Web, Site Tools, Sito, Gestione File. Ad ogni modo è piuttosto facile individuare la cartella principale anche su altri servizi come Aruba o GreenGeeks.
2) Una volta nella cartella principale del tuo sito, elimina il file denominato “.maintenance”. Fatto ciò, il sito dovrebbe tornare alla normalità all’istante. Facile, no?

Qualche consiglio per evitare che questo errore si riverifichi
Ecco qualche suggerimento per evitare di incappare “in questa schermata maledetta” in futuro:
– Non chiudere il browser web dal quale navighi e/o non disconnettere la pagina di aggiornamento fino al termine dell’aggiornamento stesso.
– Aggiorna i plugin e i temi del tuo sito un po’ alla volta.
– Assicurati che tutti i plugin e i temi che utilizzi siano compatibili con le ultime versioni di WordPress. Per farlo, ti basterà aprire la pagina principale di ciascun plugin dallo store ufficiale WordPress contenuti in ogni sito.
– Ricordati di preciso quale azione è stata compiuta prima che la temuta schermata comparisse. A volte infatti può capitare che questa schermata compaia anche se non si sono fatti aggiornamenti. In quest’ultimo caso, dovrai eseguire un backup del sito all’ultima versione funzionante, oppure eliminare i file che hai inserito/modificato per ultimi (sicuramente sono stati loro a provocare questo errore se la procedura sopra descritta non funziona).
