Vorresti trasformare una traccia stereo in una mono o viceversa? Come trasformare un audio STEREO in MONO con Audacity? Hai una registrazione in formato stereo e vorresti renderla mono? Leggi qui.
Indice della guida:
Attenzione!
Modificare una traccia STEREO per trasformarla in traccia MONO (e viceversa) è una operazione molto facile e alla portata di tutti. Bastano un programma in grado di gestire gli audio (in questo caso ho scelto Audacity, perché molto completo, libero e disponibile per tutti i principali sistemi operativi) ed una manciata di minuti.
Come trasformare un audio STEREO in MONO con Audacity
Con questa procedura è possibile:
- Trasformare un audio da STEREO a MONO.
- Dividere una traccia STEREO in due tracce MONO.
Ma vediamo insieme come fare.
1) Per prima cosa, se non l’hai già fatto, dovrai installare Audacity. Per farlo ti basterà cliccare qui.
- Audacity è disponibile per: Windows, macOS e Linux.
- È gratis (Software open source, licenza libera GPL).
- È disponibile in italiano.
- Impatto ambientale: non specificato nel sito ufficiale.
Clicca qui per scaricare gratuitamente Audacity dal sito ufficiale.
2) Se vuoi arrivare al formato MONO, niente paura! Ti basterà importare l’audio di tuo interesse (trascinandolo nella finestra principale del programma o facendo click su “File”, quindi su “Apri” e selezionando il file) e cliccare su “Traccia audio” (a sinistra della traccia audio), quindi su “Dividi traccia stereo”. In questo modo creerai due tracce MONO da una traccia STEREO.
Puoi riconoscere il formato MONO perché è composto da un’unica onda, mentre il formato STEREO è composto da due onde separate, spesso speculari e poste una sotto l’altra (nell’immagine qui sotto puoi vedere come si presenta una traccia STEREO, nell’immagine al punto 4, puoi vedere una traccia MONO).
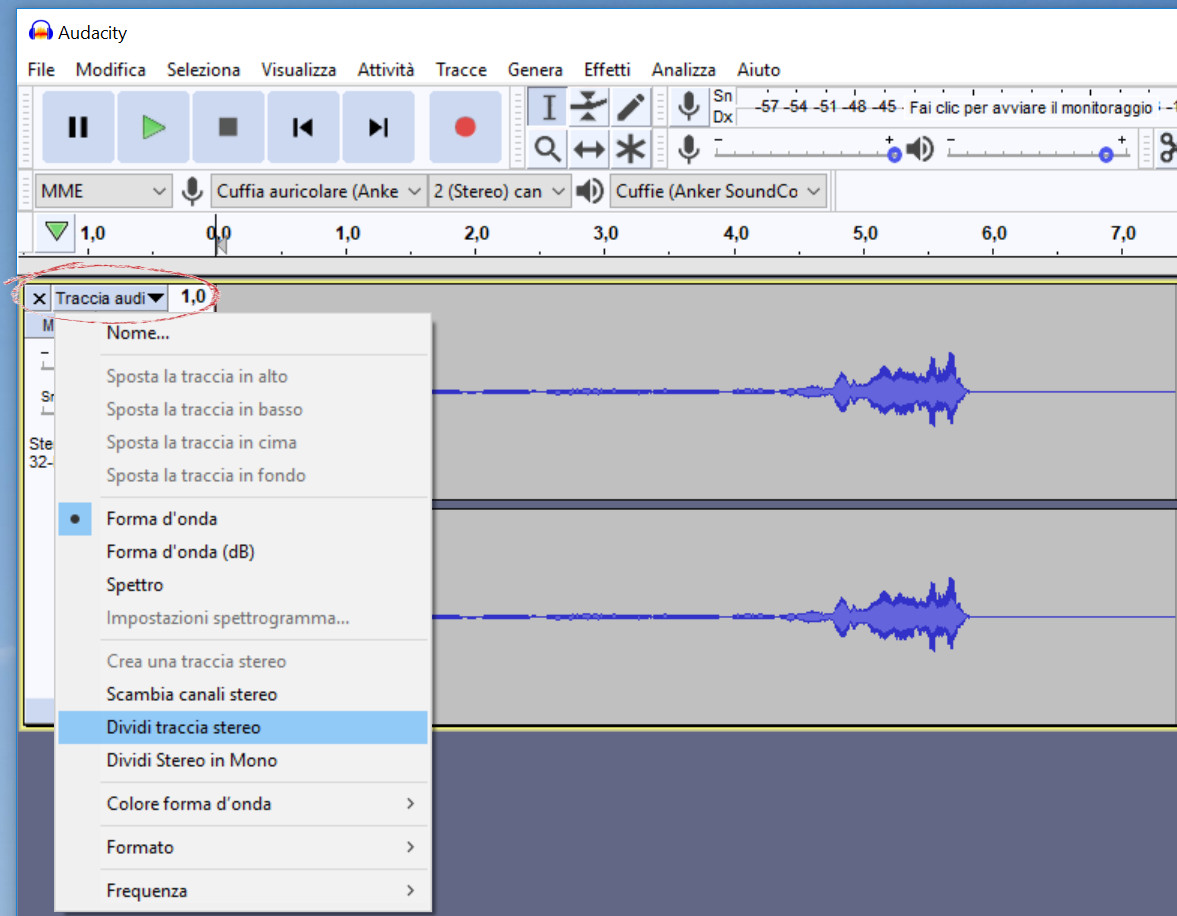
3) Ora, chiudi la traccia MONO che non ti interessa cliccando sulla “X” a sinistra della traccia corrispondente.

4) Al termine della procedura, non scordare di salvare il nuovo file audio! Per farlo ti basterà cliccare su “File”, quindi su “Esporta” (o “Export” nella versione inglese).

Se stai cercando ottimi programmi per gestire i tuoi formati audio al meglio, clicca qui.
