Come fare uno screenshot su Windows. Hai appena comprato un PC nuovo e non sai come fare a catturare la schermata? Sei nuovo nell’ecosistema Windows e non sai come muoverti per catturare l’immagine dello schermo in Windows 10? Dai un’occhiata qui.
Indice della guida:
Come fare uno screenshot su Windows 10?
A seconda delle tue necessità sarà più o meno facile catturare una foto (detta anche istantanea) dello schermo del tuo PC munito di Windows. Può tornare molto utile salvare le schermate del proprio computer, sia per farsi aiutare in caso di assistenza, sia per salvare immagini in maniera facile e veloce, magari mentre si sta vedendo un filmato e si vogliono memorizzare determinati fotogrammi.
Fare uno screenshot tramite combinazione di tasti (da tastiera)
Gli utenti che hanno bisogni particolari spesso preferiscono installare una applicazione apposita che svolga il compito, tuttavia, esiste una soluzione pi? semplice per fare screenshot su Windows 10 ed è senza dubbio utilizzare una combinazione di tasti direttamente con la tua tastiera:
“Tasto Windows” + “Stamp”
Se infatti premerai contemporaneamente “Tasto Windows” + “Stamp” (In alcune tastiere chiamato anche Stamp R Sist o simili), sullo schermo, per conferma, si verificherà un effetto grafico particolare (una cosa simile ad un battito di palpebre) e quindi potrai trovare la tua schermata salvata nella cartella “Screenshot” presente in “Immagini” (la quale si trova a sua volta in “Questo PC” sotto la voce “Cartelle“).
- Tasti per fare lo screenshot dell’intero schermo: Tasto Windows + Stamp
- Dove viene salvata l’immagine catturata: Questo PC > Immagini (Cartelle) > Screenshot
Fare uno screenshot su tablet e dispositivi mobili
Surface Pro, Surface e altri tablet PC con Windows 10 possono catturare la schermata con una combinazione di tasti:
Start + Tasto Volume meno (Vol -)
In alternativa, con l’ausilio della tastiera Surface, si potrà usare questa combinazione di tasti:
Windows + Barra spaziatrice + Fn
Fare uno screenshot parziale o tramite una app
Se non hai questi tasti sulla tua tastiera o se vuoi solamente catturare lo screenshot di una particolare finestra di un’applicazione specifica, potrai usare una applicazione che tutti i computer muniti di Windows 10 hanno già preinstallata: “Strumento di cattura“. Ti basterà, quindi, aprire la app “Strumento di cattura” cercandola sul finder (la lente di ingrandimento in basso a sinistra) o chiedendo a Cortana.
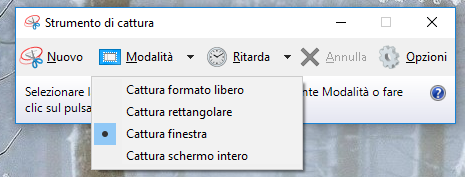
Da questa leggerissima e comoda applicazione, potrai gestire quale porzione dello schermo salvare e dopo quanto tempo (dal click del mouse) salvarla (un po’ come se ci sia l’autoscatto). Inoltre, una volta salvata l’immagine, potrai scegliere se salvarla in formato “.jpeg” o “.png“.
I modi meno usati per fare uno screenshot in Windows 10
Esistono modi più “scomodi” per fare gli screenshot dal proprio PC, come ad esempio premere solamente il tasto “Stamp”. Con questa procedura il tuo mouse diventarà un “taglierino digitale” che ti permetterà di selezionare solo la parte di schermo che vorrai salvare. Quindi, non ti resterà che evidenziarla e salvare il file appena acquisito.
Potrai fare uno screenshot anche con applicazioni dedicate scaricabili dallo Store, ad esempio grazie a Screenshot. La procedura è molto simile a quelle descritte sopra e di sicuro impatto.
- Screenshot è disponibile per: Windows.
- È gratuita (Software proprietario).
- È disponibile in inglese.
- Impatto ambientale: Non specificato nel sito ufficiale.
Clicca qui per scaricare gratuitamente Screenshot.
Tutte le foto dello schermo salvate con la combinazione tasti vengono salvate come file “.png” sulla cartella “Screenshot” (Questo PC, Immagini, Screenshot).
Se vuoi scoprire come fare uno screenshot su macOS, clicca qui.
Se vuoi scoprire come fare uno screenshot su Ubuntu e Linux, clicca qui.
